تجمد جهاز iPad الخاص بك وأنت غير متأكد مما يجب عليك فعله. أنت تنقر على الشاشة وتضغط على زر الصفحة الرئيسية ، لكن لا شيء يحدث. في هذا المقال ، سأريكم كيفية إصلاح المشكلة عند تجميد شاشة iPad !
من الصعب إعادة تعيين جهاز iPad الخاص بك
أول شيء تفعله عند تجميد شاشة iPad هو إعادة ضبطها بقوة. يؤدي ذلك إلى إجبار iPad على إيقاف التشغيل والعودة إلى العمل فورًا وبشكل مفاجئ ، مما يؤدي إلى إلغاء تجميده.
إذا كان iPad الخاص بك يحتوي على زر الصفحة الرئيسية ، فاضغط مع الاستمرار على زر الطاقة وزر الشاشة الرئيسية حتى يظهر شعار Apple في منتصف شاشة iPad.
إذا لم يكن جهاز iPad يحتوي على زر الصفحة الرئيسية ، فاضغط على زر رفع مستوى الصوت وحرره ، ثم اضغط على زر خفض مستوى الصوت وحرره ، ثم اضغط مع الاستمرار على الزر العلوي حتى تصبح الشاشة سوداء ويظهر شعار Apple.
قم بعمل نسخة احتياطية لجهاز iPad
قبل المضي قدمًا ، تأكد من عمل نسخة احتياطية لجهاز iPad. بهذه الطريقة ، لن تفقد أيًا من بياناتك الشخصية ، فقط في حالة تعاملنا مع مشكلة برمجية أكثر تعقيدًا.
لعمل نسخة احتياطية من iPad على iCloud ، انتقل إلى الإعدادات وانقر على اسمك في الجزء العلوي من الشاشة. ثم اضغط iCloud -> iCloud Backup -> النسخ الاحتياطي الآن .
عندما يتصل بك شخص ما بوو
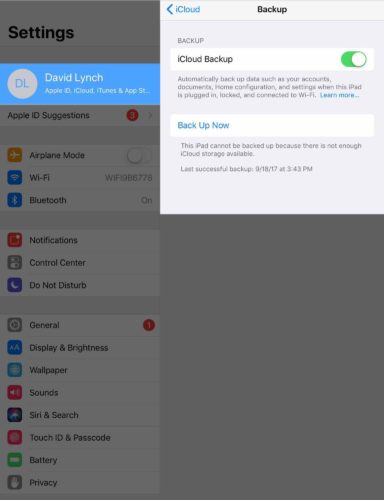
يمكنك أيضًا نسخ جهاز iPad احتياطيًا في iTunes ، إذا كان لديك جهاز كمبيوتر شخصي أو جهاز Mac يعمل بنظام التشغيل macOS 10.14 أو أقدم. قم بتوصيل جهاز iPad بجهاز كمبيوتر وافتح iTunes. بعد ذلك ، انقر فوق الزر iPad بالقرب من الزاوية العلوية اليسرى من الشاشة وانقر فوق اعمل نسخة احتياطية الان .
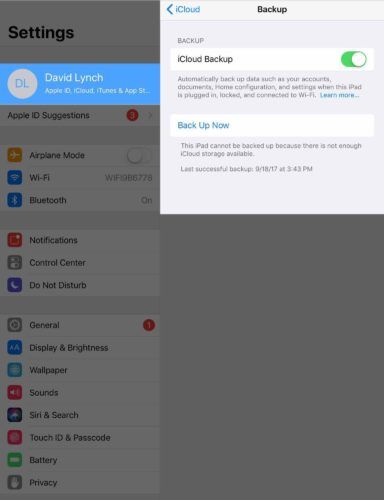
لإجراء نسخ احتياطي لجهاز iPad الخاص بك إلى Finder ، اتبع الخطوات التالية:
ستعمل على تحسين جهاز iPad باستخدام أداة البحث إذا كنت تمتلك جهاز Mac يعمل بنظام macOS Catalina 10.15 أو أحدث. قم بتوصيل جهاز iPad بجهاز Mac الخاص بك باستخدام كابل شحن وافتح Finder. انقر فوق جهاز iPad الخاص بك أسفل المواقع ، ثم انقر فوق الدائرة المجاورة لـ قم بعمل نسخة احتياطية لجميع البيانات الموجودة على جهاز iPad الخاص بك إلى جهاز Mac هذا .
نوصي بتشفير النسخة الاحتياطية أيضًا عن طريق إلغاء تحديد المربع المجاور لـ تشفير النسخ الاحتياطي المحلي . أخيرًا ، انقر فوق اعمل نسخة احتياطية الان .
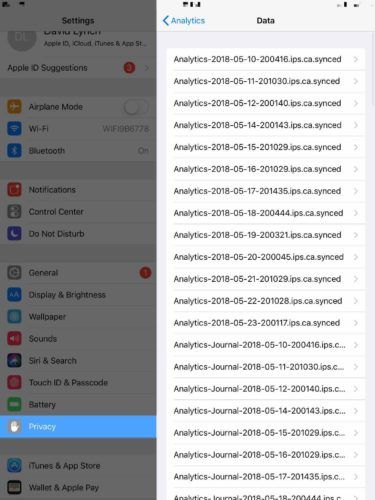
يجب أن يكون التجوال قيد التشغيل أو الإيقاف
هل يتسبب أحد التطبيقات في تجميد iPad الخاص بك؟
في كثير من الأحيان ، يمكن أن يكون التطبيق السيئ هو سبب تجمد شاشة iPad. قد يتعطل التطبيق عند فتحه أو استخدامه ، مما يؤدي إلى تجميد جهاز iPad.
إحدى الطرق السريعة لمعرفة ما إذا كنت تواجه مشكلات في تطبيق معين هي التوجه إلى iPad Analytics. فتح إعدادات واضغط الخصوصية -> التحليلات والتحسينات -> بيانات التحليلات .
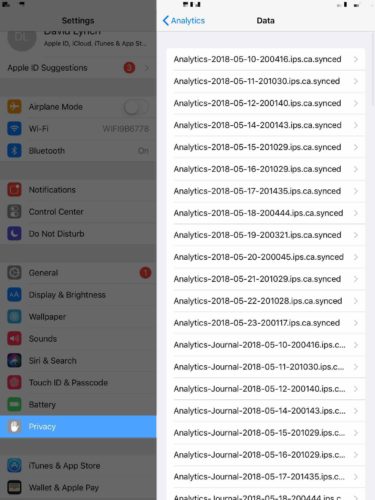
إذا رأيت اسم أحد تطبيقاتك مدرجًا هنا عدة مرات متتالية ، فمن المحتمل أن تكون هناك مشكلة في هذا التطبيق. أوصي بإلغاء تثبيت التطبيق وإعادة تثبيته مرة أخرى.
للقيام بذلك ، اضغط مع الاستمرار على أيقونة التطبيق الذي ترغب في حذفه. مقبض حذف التطبيق عندما تفتح القائمة. أخيرًا ، انقر فوق حذف لإلغاء تثبيت التطبيق على جهاز iPad.
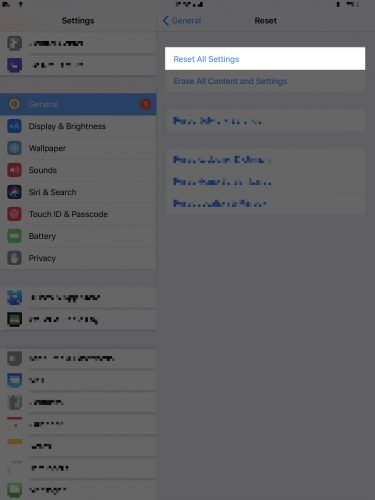
إذا استمر التطبيق في تجميد شاشة iPad ، فمن الأفضل على الأرجح حذف التطبيق بالكامل والعثور على بديل.
أعد ضبط جميع إعدادات iPad
غالبًا ما نشير إلى إعادة تعيين جميع الإعدادات على أنها 'رصاصة سحرية' لمشكلات البرامج المزعجة. من الصعب جدًا تعقب مشكلات البرامج ، ولكن يمكننا عادةً حل المشكلة عن طريق إعادة تعيين كل شيء في تطبيق الإعدادات.
تمت استعادة كل شيء في تطبيق الإعدادات إلى إعدادات المصنع الافتراضية عند إعادة تعيين جميع الإعدادات. هذا يعني أنه سيتعين عليك إعادة إدخال كلمات مرور Wi-Fi ، وإعادة توصيل أجهزة Bluetooth ، وإعادة تهيئة الإعدادات التي تساعدك تحسين عمر بطارية iPad .
لإعادة ضبط جميع الإعدادات على جهاز iPad ، انتقل إلى الإعدادات -> عام -> إعادة تعيين -> إعادة تعيين جميع الإعدادات . أدخل رمز مرور iPad الخاص بك وانقر فوق امسح كل الاعدادت للتأكيد.
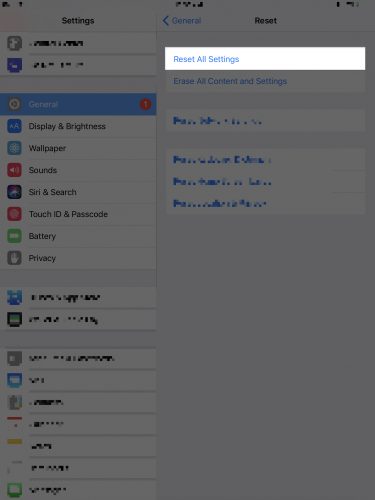
ضع جهاز iPad في وضع DFU
استعادة DFU هي أعمق أنواع استعادة iPad. يقوم بمسح وإعادة تحميل كل التعليمات البرمجية الموجودة على جهاز iPad الخاص بك ، مما يمنحه بداية جديدة تمامًا. تأكد من أن لديك نسخة احتياطية من جهاز iPad الخاص بك قبل وضعه في وضع DFU. بمجرد أن تصبح جاهزًا ، تحقق من تجول وضع iPad DFU !
لن يتصل wifi على ipad
خيارات إصلاح iPad
إذا استمر تجميد iPad ، أو إذا لم يتعرف iTunes على iPad على الإطلاق ، فربما يتعين عليك إصلاحه. قد يتسبب تلف السوائل أو المكونات الداخلية المكسورة في حدوث أي من هذه المشاكل! تعيين موعد في شريط Genius في متجر Apple Store المحلي إذا كان جهاز iPad محميًا بخطة AppleCare +.
لقد بدأ الإحماء!
لقد أصلحت جهاز iPad المجمد! ستعرف بالضبط كيفية إصلاح المشكلة في المرة القادمة التي تتجمد فيها شاشة iPad. اترك أي أسئلة أخرى إذا كان لديك حول جهاز iPad في قسم التعليقات أدناه!