لقد قمت للتو بتحديث iPhone الخاص بك إلى iOS 12 وتريد إنشاء اختصارات Siri الخاصة بك. يتيح لك تطبيق Shortcuts إنشاء جميع أنواع أوامر Siri الرائعة التي ستغير طريقة استخدامك لجهاز iPhone الخاص بك! في هذا المقال ، سأفعل اشرح ماهية تطبيق Shortcuts ووضح لك كيف يمكنك استخدامه لإنشاء أوامر Siri الصوتية المخصصة الخاصة بك .
ما هو تطبيق iPhone Shortcuts؟
Shortcuts هو تطبيق iOS 12 يسمح لك بإنشاء اختصارات مخصصة تقوم بمهام محددة على جهاز iPhone الخاص بك. تتيح لك الاختصارات أيضًا ربط عبارة Siri محددة بأي مهمة ، حتى تتمكن من تشغيل اختصاراتك بدون استخدام اليدين!
قبل أن نبدأ…
قبل أن تتمكن من البدء في إضافة الاختصارات وإنشاء أوامر Siri الصوتية المخصصة ، سيتعين عليك القيام بأمرين:
- قم بتحديث iPhone الخاص بك إلى iOS 12.
- ثبّت تطبيق 'Shortcuts'.
اذهب إلى الإعدادات -> عام -> تحديث البرنامج للتحقق من تحديث iOS 12. مقبض التنزيل والتثبيت للتحديث إلى iOS 12 إذا لم تكن قد قمت بذلك بالفعل! لن يضرك أيضًا تحديث iPhone إلى إصدار أحدث من iOS 12 في حالة توفر تحديث.
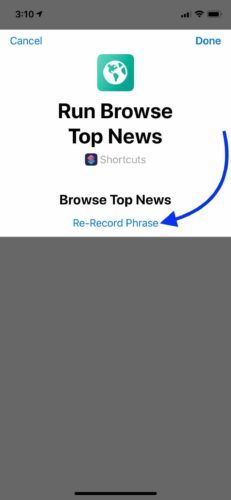
بعد ذلك ، توجه إلى متجر التطبيقات واضغط على علامة التبويب بحث في أسفل الشاشة. اكتب 'الاختصارات' في مربع البحث. يجب أن يكون التطبيق الذي تبحث عنه هو التطبيق الأول أو الثاني الذي يظهر. اضغط على زر التثبيت على يمين الاختصارات لتثبيته.
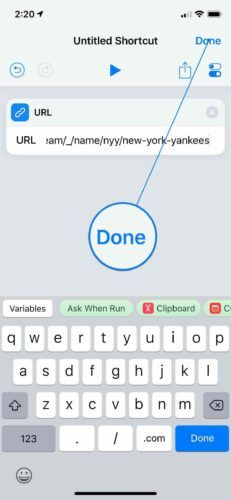
كيفية إضافة اختصار من المعرض
معرض تطبيق الاختصارات عبارة عن مجموعة من اختصارات Siri التي أنشأتها Apple بالفعل لك. فكر في الأمر مثل متجر تطبيقات اختصارات iPhone.
لإضافة اختصار من المعرض ، انقر فوق علامة التبويب المعرض في أسفل الشاشة. يمكنك تصفح الاختصارات بناءً على الفئة ، أو البحث عن شيء محدد باستخدام مربع البحث أعلى المعرض.
بمجرد العثور على الاختصار الذي ترغب في إضافته ، انقر عليه. ثم اضغط احصل على الاختصار . الآن عندما تنتقل إلى علامة التبويب 'المكتبة' ، سترى الاختصار مدرجًا هناك!
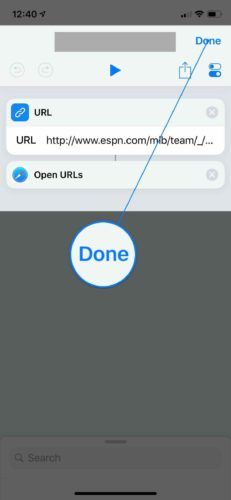
كيفية إضافة الاختصار الخاص بك إلى Siri
افتراضيًا ، لا تكون الاختصارات التي تضيفها متصلة بـ Siri. ومع ذلك ، من السهل جدًا إنشاء أمر Siri لأي اختصار تضيفه إلى مكتبة الاختصارات الخاصة بك.
أولاً ، انتقل إلى مكتبة الاختصارات الخاصة بك وانقر فوق دائري… زر على الاختصار الذي تريد إضافته إلى Siri. بعد ذلك ، اضغط على زر الإعدادات في الزاوية العلوية اليمنى من الشاشة. 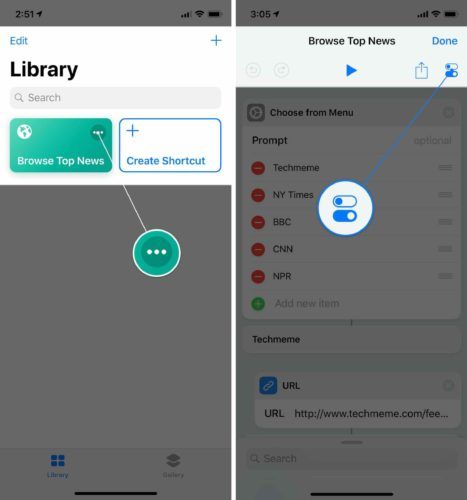
ثم اضغط أضف إلى Siri . اضغط على الزر الدائري الأحمر وقل العبارة التي ترغب في استخدامها كاختصار Siri الخاص بك. بالنسبة لاختصار تصفح أهم الأخبار ، اخترت عبارة 'تصفح أهم الأخبار'.
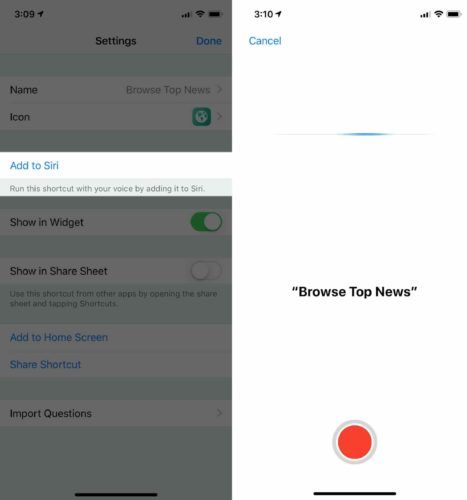
عندما تكون راضيًا عن اختصار Siri ، انقر فوق منجز . إذا كنت تريد تسجيل عبارة Siri مختلفة ، أو إعادة تسجيل العبارة التي قمت بها للتو ، فانقر فوق إعادة تسجيل العبارة .
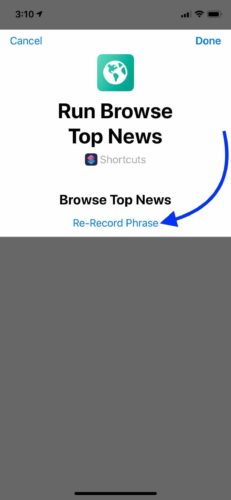
عندما تكون راضيًا عن عبارة Siri المختصرة ، انقر فوق منجز في الزاوية العلوية اليسرى من الشاشة.
لاختبار اختصاري ، قلت ، 'مرحبًا Siri ، تصفح أهم الأخبار.' بالتأكيد ، قام Siri بتشغيل اختصاري وساعدني في الاطلاع على أحدث العناوين!
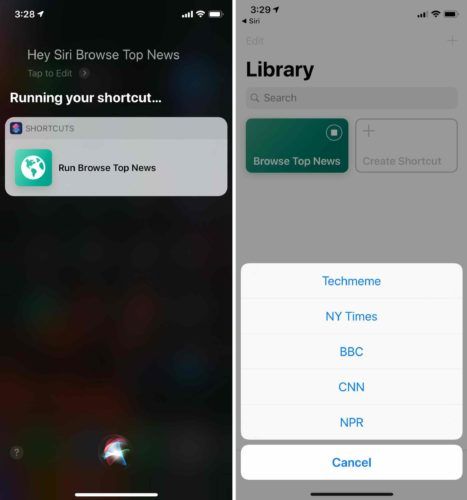
كيفية حذف اختصار
لحذف اختصار ، اضغط على يحرر في الزاوية العلوية اليسرى من الشاشة. اضغط على الاختصار أو الاختصارات التي ترغب في حذفها ، ثم اضغط على زر سلة المهملات الزاوية اليمنى العلوية من الشاشة. أخيرًا ، انقر فوق حذف الاختصار لتأكيد قرارك. عندما تنتهي من حذف الاختصارات ، انقر على 'تم' في الزاوية العلوية اليسرى من الشاشة.
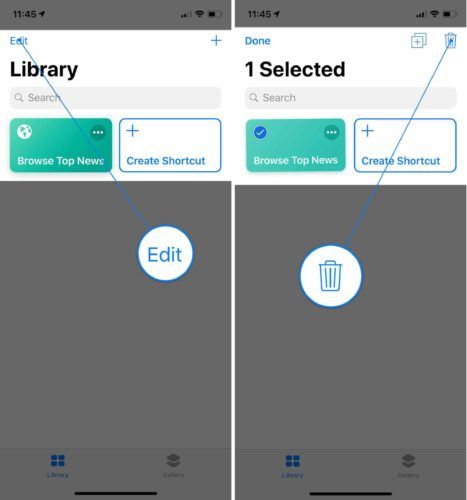
كيفية تحرير اختصار
سواء كنت قد أنشأت اختصارًا خاصًا بك أو قمت بتنزيله من المعرض ، يمكنك تعديله! اذهب إلى مكتبة الاختصارات الخاصة بك واضغط على التعميم ... زر على الاختصار الذي تريد تعديله.
على سبيل المثال ، في اختصار تصفح أهم الأخبار الذي أضفته ، يمكنني إضافة موقع إخباري إضافي أو إزالته ، وتغيير طريقة فرز المقالات ، والحد من عدد المقالات التي تظهر عند استخدام الاختصار ، وغير ذلك الكثير.
لن يتم شحن iPad عند توصيله
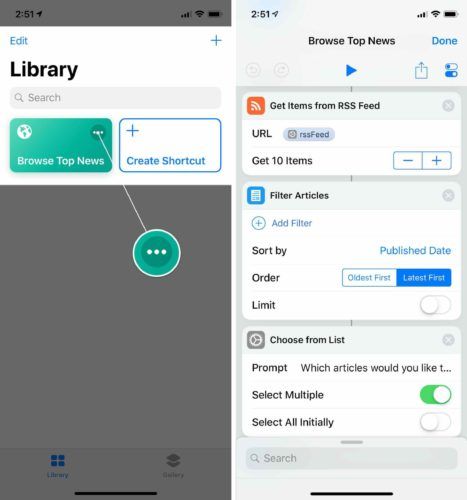
كيفية إنشاء أمر صوتي مخصص باستخدام الاختصارات
الآن بعد أن تعرفت على الأساسيات ، حان وقت الاستمتاع ببعض المرح. سيكون من المستحيل عرض جميع أنواع الاختصارات المختلفة التي يمكنك إجراؤها ، لذا سأوجهك عبر اختصار أساسي ربما تجده مفيدًا. سيتيح لك الاختصار الذي سأوضح لك كيفية إنشائه فتح أي صفحة ويب محددة ببساطة باستخدام أمر Siri الصوتي.
بدون مزيد من اللغط ، فلنقم بإنشاء اختصار Siri مخصص!
فتح الاختصارات واضغط انشاء اختصار . في الجزء السفلي من الشاشة ، سترى بعض التوصيات للاختصارات التي تقوم بإنشائها. يمكنك النقر فوق مربع البحث للعثور على شيء أكثر تحديدًا ، مثل الاختصارات لتطبيقات معينة أو أنواع محتوى.
معنى القبلات على الجبين
كنت أرغب في إنشاء اختصار يتيح لي بسهولة الاطلاع على أحدث نتائج وأخبار فريق نيويورك يانكيز. أولاً ، قمت بالنقر فوق مربع البحث وانتقلت لأسفل إلى الويب. ثم قمت بالتنصت URL .
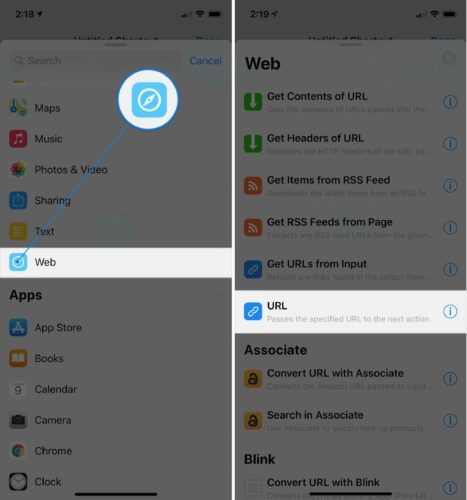
أخيرًا ، قمت بكتابة عنوان URL الذي أردت ربطه بهذا الاختصار. بعد إدخال عنوان URL ، انقر فوق منجز في الزاوية العلوية اليسرى من الشاشة.
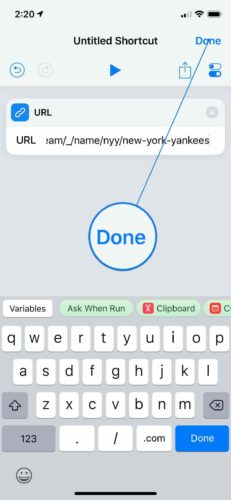
ومع ذلك، يتطلب هذا الاختصار خطوة ثانية . أولاً ، كان عليّ إخبار تطبيق Shortcuts بعنوان URL الذي أرغب في الانتقال إليه ، ثم اضطررت إلى إخباره بفتح عنوان URL في Safari.
إن إضافة خطوة ثانية إلى اختصار Siri يشبه إضافة الخطوة الأولى. كل ما عليك فعله هو العثور على الخطوة الثانية والنقر عليها!
نقرت على مربع البحث مرة أخرى وقمت بالتمرير لأسفل إلى Safari. ثم قمت بالتنصت فتح عناوين URL . تستخدم هذه الخطوة Safari لفتح عنوان URL أو عناوين URL التي تحددها في اختصار URL.
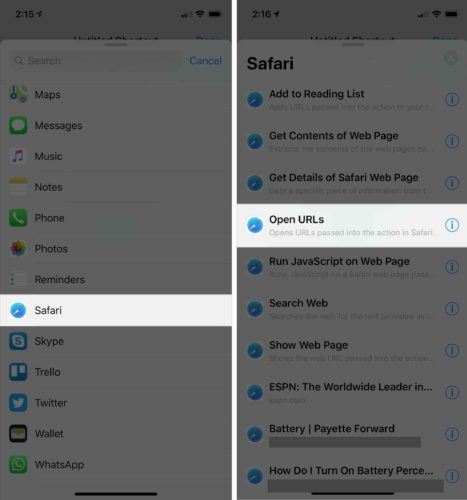
عند إضافة خطوة ثانية إلى الاختصار الخاص بك ، ستظهر أسفل الخطوة الأولى التي أضفتها. إذا وجدت أن خطواتك في ترتيب خاطئ ، يمكنك ببساطة سحبها إلى المكان الصحيح!
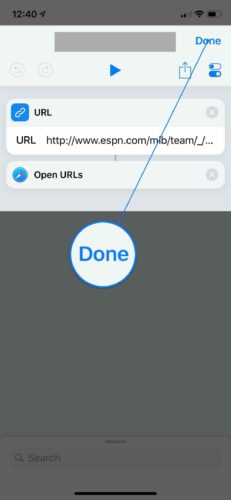
بعد ذلك ، أردت إضافة عبارة Siri مخصصة إلى الاختصار الخاص بي. كما أوضحت سابقًا في هذه المقالة ، يمكنك إضافة أمر Siri مخصص إلى الاختصار الخاص بك عن طريق النقر فوق دائري ... زر ، ثم الضغط على زر الإعدادات.
أنا نقرت أضف إلى Siri ، ثم سجل عبارة 'Go Yankees'. لا تنس النقر منجز في الزاوية العلوية اليمنى من الشاشة عندما تكون راضيًا عن تسجيل Siri الخاص بك.
لاختبار اختصاري المخصص ، قلت ، 'مرحبًا Siri ، Go Yankees!' تمامًا كما كان متوقعًا ، أخذني الاختصار مباشرة إلى صفحة ESPN على نيويورك يانكيز حتى أتمكن من تذكيرهم بأنهم قد تم استبعادهم للتو من التصفيات!
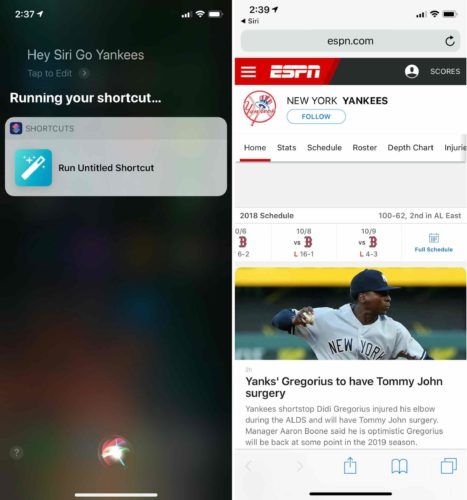
كيفية تسمية اختصار Siri المخصص الخاص بك
أوصي بتسمية جميع اختصارات Siri الخاصة بك حتى تتمكن من تنظيمها. لتسمية الاختصار الخاص بك ، اضغط على التعميم ... زر ، ثم اضغط على زر الإعدادات.
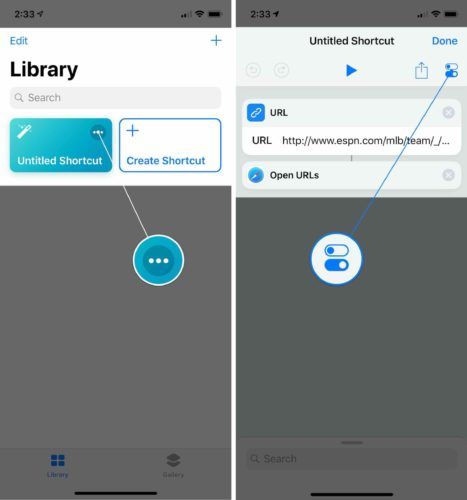
بعد ذلك ، انقر فوق اسم واكتب ما تريد أن يطلق عليه هذا الاختصار. ثم اضغط منجز في الزاوية العلوية اليسرى من الشاشة.
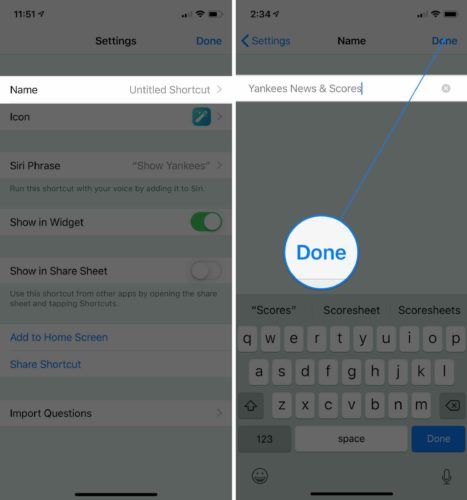
كيفية تغيير رمز ولون اختصار Siri الخاص بك
تتمثل إحدى أسهل الطرق لتنظيم الاختصارات في ترميزها بالألوان. تحتوي معظم الاختصارات على رمز ولون افتراضي بناءً على إجراء الكتابة الذي يقوم به الاختصار ، ولكن يمكنك تغيير هذه الإعدادات الافتراضية لتخصيص مكتبة الاختصارات الخاصة بك بالفعل!
لتغيير لون اختصار iPhone ، اضغط على دائري ... زر ، ثم اضغط على الإعدادات زر. بعد ذلك ، انقر فوق أيقونة .
الآن ، يمكنك ضبط لون الاختصار. لتغيير رمز الاختصار ، اضغط على رسومي علامة التبويب وحدد واحدة من مئات الرموز المتاحة!
بالنسبة لاختصار Yankees الخاص بي ، قررت استخدام ظل أغمق من اللون الأزرق وأيقونة بيسبول. عندما تكون راضيًا عن مظهر الاختصار ، انقر منجز في الركن الأيمن العلوي من الشاشة.
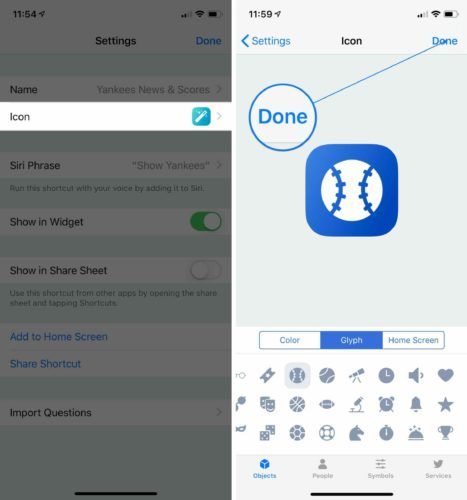
سترى اللون والرمز المحدثين عندما تنتقل إلى مكتبة الاختصارات!
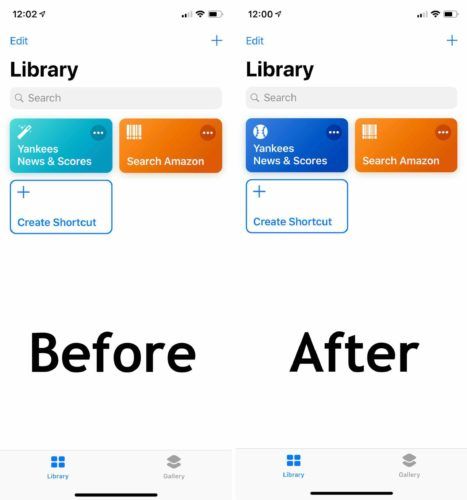
المزيد من اختصارات Siri المتقدمة
كما يمكنك أن تقول على الأرجح ، هناك احتمالات لا حصر لها عندما يتعلق الأمر باختصارات iPhone. على الرغم من أن تطبيق Shortcuts يمكن أن يكون معقدًا بعض الشيء ، إلا أنه يمكنك القيام بأشياء مذهلة حقًا بمجرد أن تعتاد عليه. سننشئ سلسلة من مقاطع الفيديو حول اختصارات iPhone على موقعنا قناة يوتيوب ، لذا تأكد من اشتراكك!
أقصر مسافة بين نقطتين هي اختصار!
آمل أن تساعدك هذه المقالة في فهم تطبيق iPhone Shortcuts الجديد وكيف يمكنك استخدامه لتحقيق أقصى استفادة من جهاز iPhone الخاص بك. تأكد من مشاركة هذه المقالة على وسائل التواصل الاجتماعي لتظهر لعائلتك وأصدقائك كيف يمكنهم إنشاء اختصارات Siri المخصصة أيضًا! اترك لنا تعليقًا في الأسفل وأخبرنا بالاختصارات المفضلة لديك ، أو شاركنا ببعض الاختصارات التي قمت بإنشائها.
شكرا للقراءة،
ديفيد ل.