تخيل هذا: أنت تستمتع بفنجان من القهوة وفجأة يكون لديك فكرة رائعة عن روايتك التالية. يمكنك إخراج iPhone من جيبك وتدوين الفصل الأول في تطبيق Notes الخاص بك. عندما تعود إلى المنزل ، تريد عرض الفصل وتعديله على جهاز الكمبيوتر الخاص بك ، ولكن لا يمكنك عرض الملاحظات على جهاز iPhone على جهاز Mac أو الكمبيوتر الشخصي. لا تتعرق: في هذه المقالة ، سأريكم كيفية مزامنة الملاحظات بين جهاز iPhone وجهاز Mac أو الكمبيوتر الشخصي.
أولاً ، اكتشف مكان تخزين ملاحظاتك
قبل قراءة هذا الدليل ، من المهم أن تفهم أن الملاحظات الموجودة على جهاز iPhone الخاص بك يتم حفظها حاليًا في واحد من ثلاثة أماكن:
- على جهاز iPhone الخاص بك
- على iCloud
- على حساب بريد إلكتروني آخر تمت مزامنته مع جهاز iPhone الخاص بك
من المهم أن نفهم ذلك تقوم معظم حسابات البريد الإلكتروني (بما في ذلك Gmail و Yahoo وغيرها الكثير) بمزامنة أكثر من مجرد بريد إلكتروني عند إضافتها إلى جهاز iPhone الخاص بك - يقومون بمزامنة جهات الاتصال والتقويمات والملاحظات أيضًا!
كيف أعرف الحساب الذي يقوم بتخزين ملاحظاتي؟
سأوضح لك كيفية تحديد موقع الملاحظات أدناه - لا تقلق ، فالأمر ليس شاقًا كما يبدو.
معنى الكاردينال الأحمر

افتح تطبيق Notes على جهاز iPhone الخاص بك وانقر بشكل متكرر على ملف رمز السهم الخلفي الأصفر في الزاوية العلوية اليسرى من التطبيق. سوف ينتهي بك الأمر على شاشة مع رأس يقرأ 'مجلدات' . سترى أسفل هذا العنوان قائمة بجميع الحسابات التي تخزن ملاحظاتك حاليًا.
لن يتقاضى جهاز ipad 2 الخاص بي
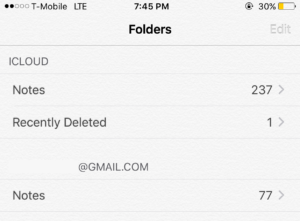
إذا رأيت أكثر من حساب مدرج هنا ، فانقر على كل حساب لمعرفة الحساب الذي يخزن الملاحظات التي تريد مزامنتها مع جهاز الكمبيوتر الخاص بك. على سبيل المثال ، إذا تمت مزامنة ملاحظاتك مع iCloud ، فستحتاج إلى إعداد iCloud على جهاز Mac أو الكمبيوتر الشخصي. إذا تمت مزامنة ملاحظاتك مع Gmail ، فنحن بحاجة إلى إعداد حساب Gmail الخاص بك على جهاز الكمبيوتر الخاص بك.
إذا لم يسبق لك مزامنة الملاحظات من قبل أو إذا رأيت 'على جهاز iPhone الخاص بي'
إذا رأيت 'على جهاز iPhone الخاص بي' أسفل المجلدات في تطبيق Notes ، لا تتم مزامنة ملاحظاتك مع أي بريد إلكتروني أو حساب iCloud. في هذه الحالة ، أوصي بإعداد iCloud على جهازك. عند تمكين مزامنة iCloud ، سيتاح لك خيار تحميل الملاحظات ومزامنتها تلقائيًا على iPhone الخاص بك مع iCloud. سأوجهك خلال هذه العملية لاحقًا في البرنامج التعليمي.
ملحوظة: بعد إعداد iCloud ، قد ترغب في الانتقال إلى الإعدادات -> ملاحظات لإيقاف تشغيل المفتاح بجوار حساب 'على جهاز iPhone الخاص بي' للتأكد من انتهاء مزامنة جميع ملاحظاتك مع iCloud. 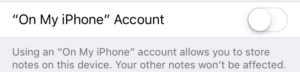
بعد أن تعرف الحساب الذي يقوم بمزامنة ملاحظاتك
إذا كنت تستخدم iCloud لتخزين ملاحظاتك أو إذا كانت ملاحظاتك مخزنة على جهاز iPhone ، فاتبع الإرشادات الواردة في القسم التالي ، 'كيفية استخدام iCloud لمزامنة ملاحظاتك'. إذا كنت تستخدم حساب بريد إلكتروني آخر لتخزينها ، فانتقل إلى القسم المسمى مزامنة الملاحظات باستخدام حساب بريد إلكتروني آخر .
كيفية استخدام iCloud لمزامنة ملاحظاتك
iCloud هي طريقتي المفضلة لمزامنة الملاحظات بين جهاز iPhone وجهاز الكمبيوتر. هذا لأنه سهل الإعداد على أجهزة كمبيوتر Mac و Windows ويوفر واجهة ويب رائعة لتحرير ملاحظات iPhone وعرضها.
لن يفتح تطبيق youtube
إذا لم يكن لديك حساب iCloud بالفعل ، فيمكنك إعداد حساب باستخدام إحدى الطريقتين التاليتين:
- اذهب إلى الإعدادات -> iCloud على جهاز iPhone الخاص بك وانقر فوق قم بإنشاء معرف Apple جديد.
- قم بإنشاء معرف Apple جديد على موقع ويب Apple .
إضافة حساب iCloud الخاص بك إلى iPhone الخاص بك
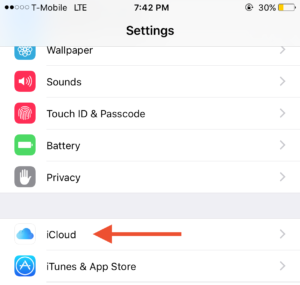
-
 افتح ال إعدادات التطبيق على جهاز iPhone الخاص بك ، قم بالتمرير لأسفل ، ثم انقر فوق iCloud.
افتح ال إعدادات التطبيق على جهاز iPhone الخاص بك ، قم بالتمرير لأسفل ، ثم انقر فوق iCloud. - أدخل اسم مستخدم Apple ID وكلمة المرور الخاصين بك وانقر فوق تسجيل الدخول زر.
- قم بتمكين مزامنة الملاحظات من خلال النقر على شريط التمرير على يمين ملف ملاحظات اختيار. ستتم مزامنة ملاحظاتك الآن مع iCloud.
إعداد iCloud لـ Mac
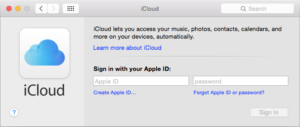
- إطلاق تفضيلات النظام على جهاز Mac الخاص بك وانقر فوق iCloud الموجود في منتصف النافذة.
- أدخل اسم مستخدم Apple ID وكلمة المرور الخاصين بك في منتصف النافذة وانقر فوق تسجيل الدخول زر.
- حدد المربع بجوار ' استخدم iCloud للبريد وجهات الاتصال والتقويمات والتذكيرات والملاحظات و Safari
 'وانقر التالي . ستتم مزامنة ملاحظاتك الآن مع جهاز Mac الخاص بك.
'وانقر التالي . ستتم مزامنة ملاحظاتك الآن مع جهاز Mac الخاص بك.
إعداد iCloud لـ Windows
يعد إعداد iCloud على Windows أسهل مما تعتقد. تصنع Apple برنامجًا رائعًا يسمى iCloud for Windows يقوم بمزامنة الصور والبريد وجهات الاتصال والإشارات المرجعية ونعم - ملاحظاتك. للقيام بذلك ، قم بتنزيل iCloud لـ Windows من موقع Apple على الويب ، قم بتشغيل قسم البريد وجهات الاتصال والتقويمات والمهام ، وستتم مزامنة ملاحظاتك مع جهاز الكمبيوتر الخاص بك.
إعداد اتصال wifi على iphone
الفرق بين كيفية مزامنة أجهزة الكمبيوتر الشخصية وأجهزة Mac مع Notes بسيط: على جهاز Mac ، تتم مزامنة ملاحظاتك مع تطبيق منفصل يسمى - خمنت ذلك - ملاحظات . على جهاز الكمبيوتر ، ستظهر ملاحظاتك في برنامج البريد الإلكتروني الخاص بك في مجلد يسمى ملاحظات .
عرض ملاحظات iCloud في Safari أو Chrome أو Firefox أو متصفح آخر
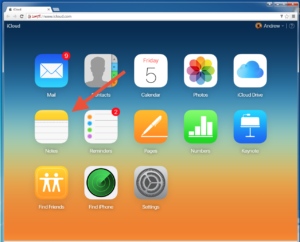
يمكنك أيضًا عرض ملاحظاتك وتعديلها باستخدام موقع iCloud على الويب في أي متصفح ويب. للقيام بذلك ، انتقل إلى موقع iCloud الإلكتروني ، قم بتسجيل الدخول باستخدام معرف Apple الخاص بك ، وانقر فوق ملاحظات زر. يشبه تطبيق Notes الموجود على iCloud.com تطبيق Notes تمامًا على جهاز iPhone و Mac ، لذا ستكون في المنزل مباشرةً.
- إطلاق تفضيلات النظام على جهاز Mac الخاص بك وانقر فوق حسابات الإنترنت الموجود في منتصف النافذة.
- حدد مزود البريد الإلكتروني الخاص بك من القائمة في وسط القائمة. سيُطلب منك تسجيل الدخول باسم المستخدم وكلمة المرور.
- ستسأل 'تفضيلات النظام' عن التطبيقات التي ترغب في مزامنتها مع حساب بريدك الإلكتروني. افحص ال ملاحظات مربع الاختيار ثم انقر فوق منجز.
كيفية المزامنة من جهاز iPhone الخاص بك إلى جهاز الكمبيوتر الخاص بك
تختلف عملية الإعداد على أجهزة الكمبيوتر من برنامج لآخر. قد يكون من المستحيل تغطية كل حالة إعداد على جهاز الكمبيوتر ، ولكن هناك موارد رائعة عبر الإنترنت يمكن أن تساعدك. إذا كنت تستخدم Outlook ، فاطلع على هذا الدليل التفصيلي على موقع Microsoft على الويب الذي يوضح كيفية إضافة حساب بريد إلكتروني إلى Outlook .
إذا كنت تحاول وضع ملاحظات على إلى iPhone الخاص بك
إذا كانت ملاحظاتك موجودة بالفعل على Gmail أو حساب بريد إلكتروني آخر ، فسنحتاج إلى إضافة هذا الحساب إلى جهاز iPhone الخاص بك وتمكين مزامنة Notes في تطبيق الإعدادات.
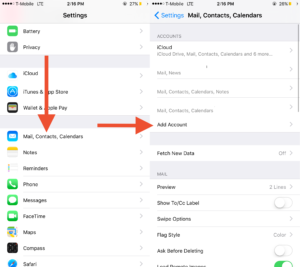
- قم بتشغيل ملف إعدادات التطبيق على جهاز iPhone الخاص بك ، قم بالتمرير لأسفل ، ثم انقر فوق البريد وجهات الاتصال والتقاويم .
- اضغط على إنشاء حساب زر في منتصف الشاشة وحدد مزود البريد الإلكتروني الخاص بك. في هذا المثال ، أستخدم Gmail.
- اكتب اسم المستخدم وكلمة المرور لحساب بريدك الإلكتروني واضغط على التالي .
- اضغط على شريط التمرير بجوار ملف ملاحظات الخيار واضغط على يحفظ زر. ستتم الآن مزامنة ملاحظات بريدك الإلكتروني مع جهاز iPhone الخاص بك.
اختبار لمعرفة ما إذا كانت ملاحظاتك تتم مزامنتها
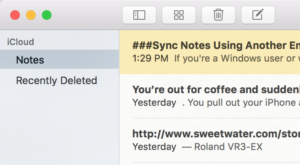
يعد اختبار المزامنة على جهاز Mac والكمبيوتر الشخصي أمرًا بسيطًا: ما عليك سوى تشغيل تطبيق Notes على جهاز Mac أو برنامج البريد الإلكتروني على جهاز الكمبيوتر. في تطبيق Notes على جهاز Mac ، سترى جميع الملاحظات من iPhone في الشريط الجانبي على الجانب الأيسر من النافذة. على جهاز الكمبيوتر ، ابحث عن مجلد جديد (يسمى على الأرجح 'ملاحظات') في برنامج البريد الإلكتروني الخاص بك.
إذا كان لديك الكثير من الملاحظات ، فقد يستغرق الأمر دقيقتين قبل أن تتم مزامنتها جميعًا. من الآن فصاعدًا ، كلما قمت بإنشاء ملاحظة جديدة على جهاز Mac أو الكمبيوتر الشخصي أو iPhone ، فستتم مزامنتها تلقائيًا مع أجهزتك الأخرى.
كتابة سعيدة!
تعلمت في هذه المقالة كيفية مزامنة ملاحظات iPhone مع جهاز كمبيوتر Mac أو الكمبيوتر الشخصي ، وآمل أن يساعدك ذلك! تأكد من مشاركة هذه المقالة مع أصدقائك الذين يستخدمون iPhone والذين هم كتّاب عفويون - سيشكرونك لاحقًا.
 افتح ال إعدادات التطبيق على جهاز iPhone الخاص بك ، قم بالتمرير لأسفل ، ثم انقر فوق iCloud.
افتح ال إعدادات التطبيق على جهاز iPhone الخاص بك ، قم بالتمرير لأسفل ، ثم انقر فوق iCloud.  'وانقر التالي . ستتم مزامنة ملاحظاتك الآن مع جهاز Mac الخاص بك.
'وانقر التالي . ستتم مزامنة ملاحظاتك الآن مع جهاز Mac الخاص بك.