تفشل النسخ الاحتياطية على جهاز iPhone الخاص بك وأنت غير متأكد من السبب. بغض النظر عما تفعله ، لا يمكنك التخلص من هذه الرسالة المزعجة التي تقول إن جهاز iPhone الخاص بك فشل في النسخ الاحتياطي. في هذا المقال ، سأشرح ماذا تفعل عندما ترى إشعار 'فشل النسخ الاحتياطي لـ iPhone' على جهاز iPhone الخاص بك !
كيفية عمل نسخة احتياطية من iPhone الخاص بك على iCloud
يظهر إشعار 'فشل النسخ الاحتياطي لـ iPhone' على جهاز iPhone الخاص بك بعد أن حاول دون جدوى النسخ الاحتياطي إلى iCloud. أول شيء تفعله عندما ترى هذا الإشعار هو محاولة نسخه احتياطيًا إلى iCloud يدويًا.
افتح الإعدادات واضغط على اسمك في الجزء العلوي من الشاشة. ثم اضغط iCloud -> iCloud Backup . تأكد من تشغيل المفتاح الموجود بجوار iCloud Backup. أخيرًا ، انقر فوق اعمل نسخة احتياطية الان .
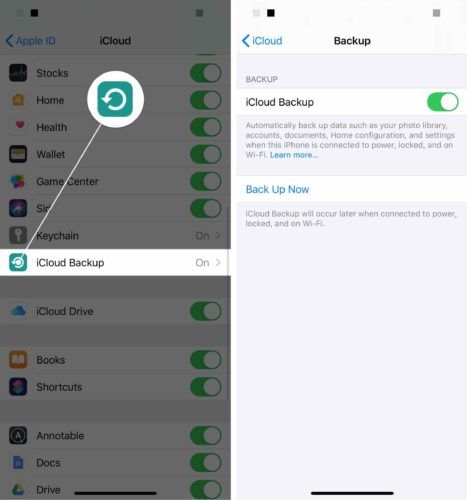
تسجيل الدخول والخروج من iCloud
في بعض الأحيان ، قد تتسبب مشكلة بسيطة في البرنامج في فشل النسخ الاحتياطية لـ iPhone. يمكن أن يؤدي تسجيل الدخول والخروج من iCloud إلى حل هذه المشكلة.
افتح الإعدادات واضغط على اسمك في الجزء العلوي من الشاشة. قم بالتمرير لأسفل إلى أسفل القائمة وانقر فوق خروج .
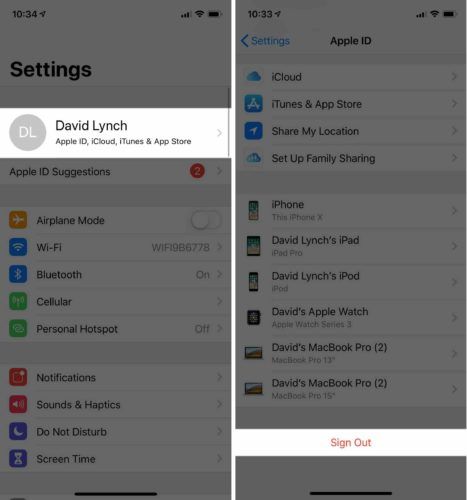
لإعادة تسجيل الدخول ، ارجع إلى الصفحة الرئيسية لتطبيق الإعدادات وانقر فوق قم بتسجيل الدخول إلى جهاز iPhone الخاص بك في الجزء العلوي من الشاشة.
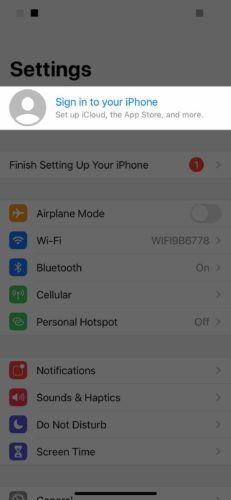
قم بإخلاء مساحة تخزين iCloud
ستشغل جميع الأجهزة المرتبطة بحسابك على iCloud مساحة تخزين. لا تحصل على مساحة تخزين أكبر بثلاثة أضعاف إذا كان لديك ثلاثة أجهزة.
لمعرفة ما يشغل مساحة التخزين على iCloud ، افتح 'الإعدادات' وانقر على اسمك في الجزء العلوي من الشاشة. ثم اضغط iCloud -> إدارة التخزين . كما ترى ، تستهلك الصور قدرًا كبيرًا من مساحة تخزين iCloud الخاصة بي.
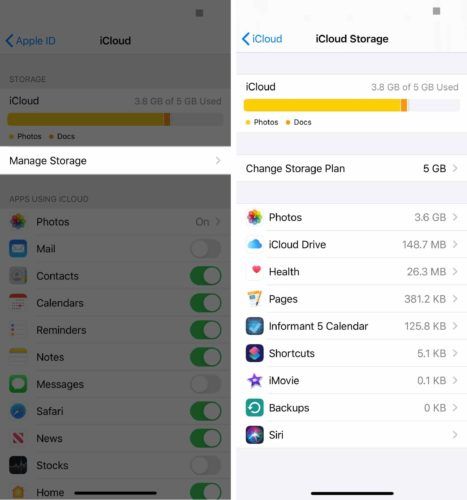
إذا رأيت شيئًا في هذه القائمة لا تريد أن يشغل مساحة تخزين iCloud ، فانقر عليه. ثم اضغط حذف .
من المهم جدًا أن تضع في اعتبارك أن القيام بذلك يؤدي إلى حذف جميع المستندات والبيانات من هذا التطبيق المخزنة على كل من iPhone و iCloud.
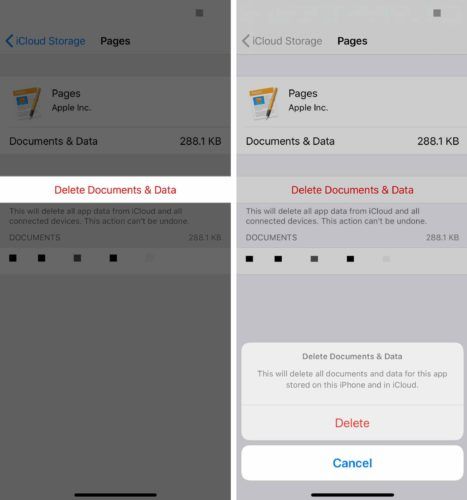
إذا كنت بحاجة إلى مساحة تخزين أكبر ، فيمكنك شرائها مباشرة من Apple. افتح الإعدادات واضغط على اسمك في الشاشة. ثم اضغط iCloud -> إدارة التخزين -> تغيير خطة التخزين . حدد خطة التخزين التي تناسبك. مقبض يشتري في الزاوية العلوية اليمنى إذا قررت ترقية خطة تخزين iCloud الخاصة بك.
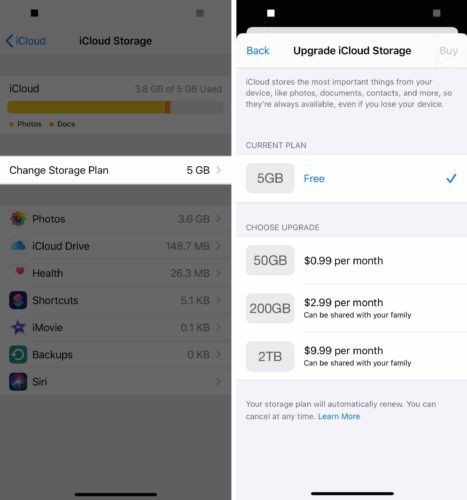
قم بإيقاف تشغيل النسخ الاحتياطي التلقائي على iCloud
سيؤدي إيقاف تشغيل النسخ الاحتياطية التلقائية على iCloud إلى إزالة إشعار 'فشل النسخ الاحتياطي لـ iPhone'. ومع ذلك ، سيتوقف جهاز iPhone الخاص بك عن إنشاء نسخ احتياطية من بياناته وحفظها تلقائيًا.
من المهم حفظ نسخ احتياطية من البيانات بانتظام على جهاز iPhone الخاص بك. خلاف ذلك ، فإنك تخاطر بفقدان أشياء مثل الصور ومقاطع الفيديو وجهات الاتصال الخاصة بك. حتى إذا قررت إيقاف تشغيل النسخ الاحتياطية التلقائية على iCloud ، فلا يزال بإمكانك ذلك قم بعمل نسخة احتياطية لجهاز iPhone الخاص بك باستخدام iTunes .
لإيقاف تشغيل النسخ الاحتياطية التلقائية على iCloud ، افتح الإعدادات واضغط على اسمك في الجزء العلوي من الشاشة. بعد ذلك ، انقر فوق iCloud -> iCloud Backup وأوقف تشغيل المفتاح بجوار iCloud النسخ الاحتياطي .
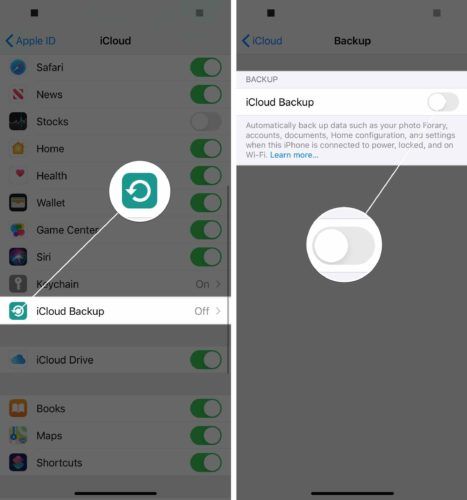
النسخ الاحتياطية لـ iPhone تعمل مرة أخرى!
تعمل النسخ الاحتياطية لـ iPhone مرة أخرى ويختفي هذا الإشعار المستمر أخيرًا. في المرة القادمة التي ترى فيها رسالة 'فشل النسخ الاحتياطي على iPhone' ، ستعرف بالضبط ما يجب فعله. لا تتردد في التواصل معنا في قسم التعليقات أدناه إذا كان لديك أي أسئلة أخرى!