أنت تحاول تحديث جهاز iPad ، ولكن هناك شيء لا يعمل بشكل صحيح. بغض النظر عن ما تفعله ، لن يتم تحديث جهاز iPad! في هذا المقال ، سأشرح كيفية إصلاح المشكلة عندما لا يتم تحديث جهاز iPad .
تحقق من خوادم Apple
عندما يتم إصدار تحديث iPadOS جديد ، يريد الجميع تنزيله على الفور. لسوء الحظ ، يمكن أن يؤدي ذلك إلى إبطاء خوادم Apple وأحيانًا زيادة التحميل عليها ، مما يمنعك من تنزيل التحديث.
تحقق من خوادم Apple للتأكد من أنها تعمل بشكل صحيح. إذا كانت النقاط خضراء ، فإن الخوادم تعمل.
أعد تشغيل جهاز iPad
يعد إعادة تشغيل جهاز iPad أمرًا سهلاً ويمكنه إصلاح الأخطاء البرمجية البسيطة. يتم إيقاف تشغيل جميع البرامج الموجودة على جهاز iPad بشكل طبيعي. سيحصلون على بداية جديدة عند تشغيل iPad مرة أخرى.
إذا كان iPad الخاص بك يحتوي على زر الصفحة الرئيسية ، فاضغط مع الاستمرار على زر الطاقة حتى اسحب لايقاف التشغيل يظهر على الشاشة. إذا لم يكن جهاز iPad يحتوي على زر الصفحة الرئيسية ، فاضغط مع الاستمرار على أي من زري الصوت والزر العلوي في آنٍ واحد حتى اسحب لايقاف التشغيل يبدو.
في كلتا الحالتين ، مرر رمز الطاقة الأحمر من اليسار إلى اليمين لإغلاق جهاز iPad. انتظر حوالي ثلاثين ثانية ، ثم اضغط مع الاستمرار على زر الطاقة (أجهزة iPad مع زر الصفحة الرئيسية) أو الزر العلوي (أجهزة iPad بدون زر الصفحة الرئيسية) مرة أخرى لتشغيل جهاز iPad مرة أخرى.
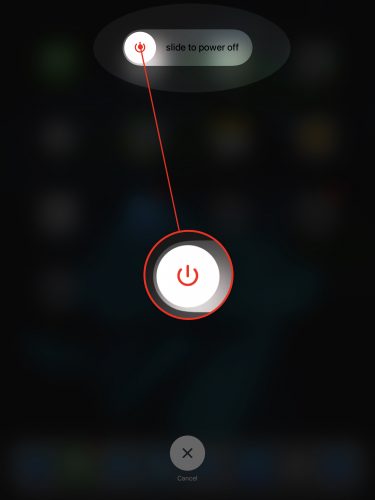
هل iPad الخاص بك مؤهل للتحديث؟
قد لا تدعم أجهزة iPad القديمة تحديثات iPadOS الأحدث. عندما تتم إضافة جهاز iPad أقدم إلى قائمة Apple الأجهزة القديمة والقديمة ، ربما لم يعد مؤهلاً لخدمات الإصلاح أو متوافقًا مع تحديثات iPadOS الجديدة. تحقق جيدًا للتأكد من أن جهاز iPad الخاص بك لا يزال مؤهلاً لتحديث iPadOS الأخير قبل المتابعة!
تحقق من مساحة التخزين على جهاز iPad الخاص بك
يمكن أن تكون تحديثات iPadOS كبيرة جدًا. قد لا تكون هناك مساحة تخزين كافية على iPad لتنزيل التحديث. رئيس ل الإعدادات -> عام -> تخزين iPad لمعرفة مقدار المساحة المتبقية على جهاز iPad.
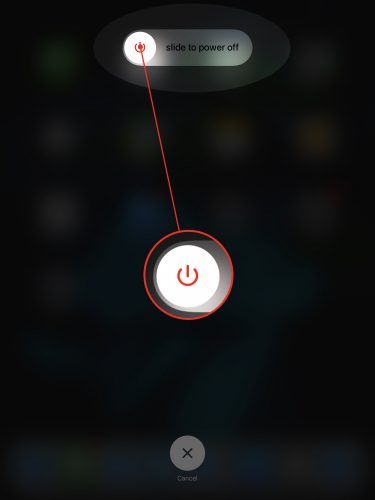
في الجزء العلوي من الشاشة ، ستجد بعض التوصيات المفيدة لتوفير مساحة التخزين بسرعة إذا لزم الأمر. تحقق من مقالتنا الأخرى إذا كنت بحاجة تساعد في إخلاء مساحة التخزين !
حاول التحديث باستخدام جهاز الكمبيوتر الخاص بك
إذا كان جهاز iPad لا يتم تحديثه في 'الإعدادات' ، فحاول استخدام جهاز الكمبيوتر. أولاً ، احصل على كابل Lightning لتوصيل جهاز iPad بجهاز الكمبيوتر الخاص بك.
إذا كان لديك جهاز كمبيوتر شخصي أو جهاز Mac يعمل بنظام macOS Mojave 10.14 ، فافتح iTunes وانقر على أيقونة iPad بالقرب من الزاوية العلوية اليسرى من iTunes. انقر فحص التحديثات ، ومن بعد التنزيل والتثبيت إذا كان هناك تحديث متاح.
كم يكسب سائق أوبر
إذا كان لديك جهاز Mac يعمل بنظام macOS Catalina 10.15 ، فافتح Finder وانقر على جهاز iPad الخاص بك أسفل المواقع . انقر فحص التحديثات ، ومن بعد التنزيل والتثبيت إذا كان هناك تحديث متاح.
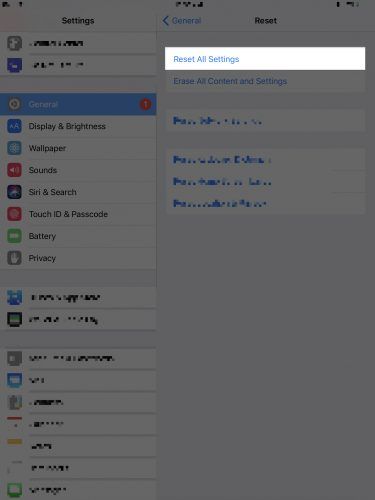
امسح كل الاعدادت
عند إعادة تعيين جميع الإعدادات على جهاز iPad ، تتم استعادة كل شيء في 'الإعدادات' إلى إعدادات المصنع الافتراضية. سيتعين عليك إعداد الخلفية وأجهزة البلوتوث وشبكات Wi-Fi مرة أخرى. إنها تضحية صغيرة لإصلاح مشكلة مزعجة في برنامج iPad.
فتح إعدادات واضغط عام -> إعادة تعيين -> إعادة تعيين جميع الإعدادات . مقبض امسح كل الاعدادت عندما تظهر نافذة التأكيد المنبثقة. سيتم إيقاف تشغيل جهاز iPad وإعادة تعيينه وتشغيله مرة أخرى.
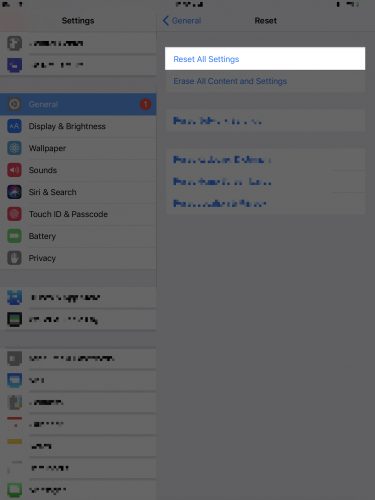
قم بعمل نسخة احتياطية لجهاز iPad
قبل الانتقال إلى الخطوة التالية ، نوصي بحفظ نسخة احتياطية لجميع المعلومات الموجودة على جهاز iPad. بهذه الطريقة ، لن تفقد جميع الصور ومقاطع الفيديو والمزيد عندما تضع جهاز iPad في وضع DFU.
قم بعمل نسخة احتياطية لجهاز iPad باستخدام iCloud
يتطلب الاحتفاظ بنسخة احتياطية من iCloud اتصالاً بشبكة Wi-Fi. رئيس ل Settings -> Wi-Fi وتأكد من ظهور علامة اختيار بجوار اسم شبكة Wi-Fi الخاصة بك. ثم:
- فتح إعدادات .
- اضغط على اسمك في الجزء العلوي من الشاشة.
- مقبض iCloud .
- مقبض iCloud النسخ الاحتياطي .
- تأكد من تشغيل المفتاح الموجود بجوار iCloud Backup.
- مقبض اعمل نسخة احتياطية الان .
قم بعمل نسخة احتياطية لجهاز iPad باستخدام iTunes
إذا كان لديك جهاز كمبيوتر شخصي أو جهاز Mac يعمل بنظام التشغيل macOS 10.14 أو أقدم ، فستستخدم iTunes لإنشاء نسخة احتياطية من جهاز iPad.
- قم بتوصيل جهاز iPad بجهاز الكمبيوتر الخاص بك باستخدام كابل شحن.
- افتح برنامج iTunes.
- انقر فوق أيقونة iPad في الزاوية العلوية اليسرى من نافذة iTunes.
- انقر فوق دائرة هذا الكمبيوتر.
- على الرغم من أنه ليس ضروريًا ، فإننا نوصي بتحديد المربع المجاور لـ تشفير النسخ الاحتياطي المحلي .
- انقر فوق النسخ الاحتياطي الآن.
قم بعمل نسخة احتياطية لجهاز iPad باستخدام Finder
إذا كان لديك جهاز Mac يعمل بنظام التشغيل macOS 10.15 أو أحدث ، فستستخدم iTunes لإنشاء نسخة احتياطية من جهاز iPad.
كيفية خلع التصحيح التلقائي على iphone
- قم بتوصيل جهاز iPad بجهاز Mac الخاص بك باستخدام كابل شحن.
- افتح Finder على جهاز Mac الخاص بك.
- انقر فوق جهاز iPad الخاص بك أسفل المواقع .
- انقر فوق الدائرة المجاورة لـ قم بعمل نسخة احتياطية من جميع البيانات الموجودة على جهاز iPad الخاص بك إلى جهاز Mac هذا .
- نوصي أيضًا بتحديد المربع المجاور لـ تشفير النسخ الاحتياطي المحلي .
- انقر اعمل نسخة احتياطية الان .
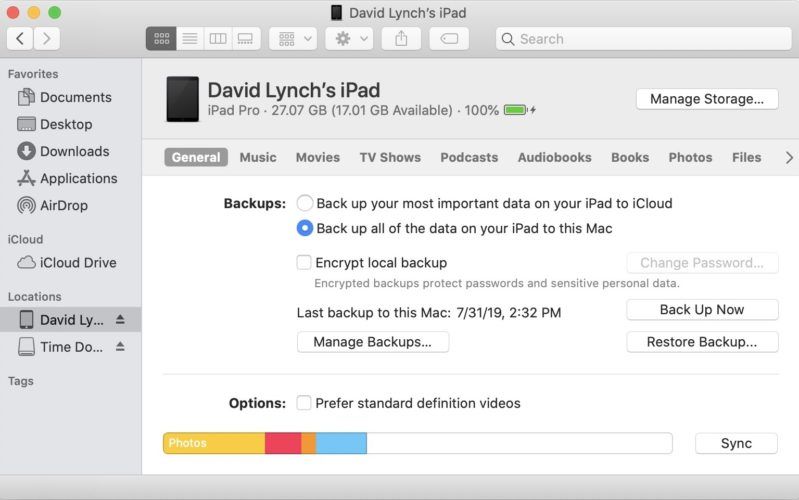
DFU استعادة جهاز iPad الخاص بك
يعد تحديث البرنامج الثابت للجهاز هو أعمق أنواع الاستعادة التي يمكنك القيام بها على جهاز iPad. يتم مسح كل سطر من التعليمات البرمجية وإعادة تحميله ويتم تثبيت أحدث إصدار من iPadOS. هذه هي آخر خطوة لتحرّي الخلل وإصلاحه في البرنامج يمكنك اتخاذها عندما لا يتم تحديث جهاز iPad.
نوصي بشدة بإجراء نسخ احتياطي لجهاز iPad قبل وضعه في وضع DFU. عندما تكون مستعدًا ، تحقق من مقالتنا الأخرى للتعلم كيفية استعادة DFU لجهاز iPad !
محدث وجاهز للانطلاق!
لقد قمت بتحديث جهاز iPad الخاص بك بنجاح! الآن ستعرف ما يجب فعله في المرة القادمة التي لا يكون فيها جهاز iPad. هل لديك أي أسئلة أخرى؟ واسمحوا لنا أن نعرف في قسم التعليقات أدناه.