لن يتصل iPhone بشبكة Wi-Fi ولا تعرف السبب. ربما يتصل جهاز الكمبيوتر الخاص بك ، أو ربما يتصل iPhone الخاص بصديقك ، أو ربما لن يتم توصيل أي أجهزة على الإطلاق. ربما يتصل iPhone الخاص بك بكل شبكة Wi-Fi باستثناء واحدة ، أو ربما لا يتصل بأي شبكات على الإطلاق.
هناك الكثير من المشاكل عندما يتعلق الأمر بتشخيص هذه المشكلة وحلها ، لكنني سأساعدك في الوصول إلى جوهرها. في هذا المقال ، سأشرح لماذا لا يتصل iPhone بشبكة Wi-Fi و تساعدك على حل المشكلة ، سواء كان ذلك مع جهاز iPhone أو جهاز التوجيه اللاسلكي.
في غضون ذلك ، في Genius Bar ...
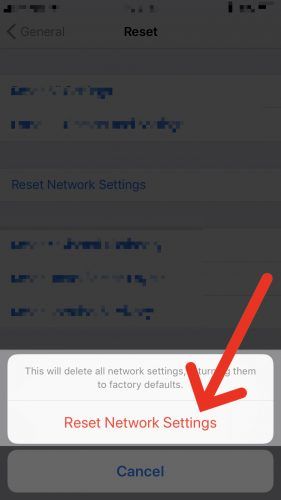 يأتي أحد العملاء ويقول إن جهاز iPhone الخاص به لن يتصل بشبكة Wi-Fi. يطلب الفني من العميل الاتصال بشبكة Wi-Fi داخل المتجر ، وهي تعمل في معظم الأحيان. هذه هي الخطوة الأولى في تشخيص هذه المشكلة ، وأول سؤال يجب أن تطرحه على نفسك:
يأتي أحد العملاء ويقول إن جهاز iPhone الخاص به لن يتصل بشبكة Wi-Fi. يطلب الفني من العميل الاتصال بشبكة Wi-Fi داخل المتجر ، وهي تعمل في معظم الأحيان. هذه هي الخطوة الأولى في تشخيص هذه المشكلة ، وأول سؤال يجب أن تطرحه على نفسك:
'هل يتصل جهاز iPhone الخاص بي أي شبكات Wi-Fi ، أم أنها مجرد واحد شبكة لا يتصل بها جهاز iPhone الخاص بي؟ '
إذا لم يكن لديك شبكة Wi-Fi أخرى لاستخدامها لاختبار iPhone ، فانتقل إلى Starbucks أو مكتبتك المحلية أو منزل صديقك وحاول الاتصال بشبكة Wi-Fi الخاصة بهم. في حالة اتصال جهاز iPhone ، فهذه ليست مشكلة في الجهاز - فهناك مشكلة بين جهاز iPhone وجهاز التوجيه اللاسلكي في المنزل.
ملاحظة: إذا لم يتصل iPhone الخاص بك أي الشبكات اللاسلكية ، انتقل إلى القسم المسمى في هذه المقالة احذف جميع شبكات Wi-Fi المخزنة على جهازك ايفون إذا لم يفلح ذلك ، فانتقل إلى القسم المسمى تشخيص مشاكل الأجهزة . تحقق من مقالتي الأخرى إذا شبكة Wi-Fi غير نشطة في 'الإعدادات' !
أبسط حل
إذا لم تكن قد قمت بذلك بالفعل ، فجرّب إيقاف تشغيل جهاز iPhone وجهاز توجيه Wi-Fi ، وإعادة تشغيلهما مرة أخرى.
- على جهاز iPhone الخاص بك ، اضغط مع الاستمرار على زر الطاقة حتى اسحب لايقاف التشغيل يبدو. قم بالتمرير عبر الشاشة بإصبعك وانتظر حتى يتم إيقاف تشغيل جهاز iPhone الخاص بك. قد يستغرق إيقاف تشغيل جهاز iPhone الخاص بك 15 ثانية أو أكثر. بعد ذلك ، استمر في الضغط على زر الطاقة حتى يظهر شعار Apple على الشاشة.
- سنستخدم حيلة تقنية للغاية لإيقاف تشغيل موجه Wi-Fi وإعادة تشغيله: اسحب سلك الطاقة من الحائط وأعد توصيله.
بعد إعادة تشغيل جهاز التوجيه ، حاول إعادة توصيل جهاز iPhone بشبكة Wi-Fi. إذا نجح الأمر ، فهناك مشكلة في البرنامج المدمج في جهاز التوجيه اللاسلكي (يطلق عليه أحيانًا البرنامج الثابت). قلة من الناس يفهمون كيف تعمل شبكات Wi-Fi بالفعل. تستخدم جميع أجهزة توجيه Wi-Fi بشكل أساسي نفس الأجهزة لإنشاء شبكات لاسلكية ، ولكن البرامج المضمنة في أجهزة توجيه Wi-Fi تختلف اختلافًا كبيرًا من نموذج إلى آخر.
تمامًا كما هو الحال في جهاز iPhone وجهاز الكمبيوتر الخاص بك ، يمكن أن يتعطل البرنامج المدمج في جهاز التوجيه اللاسلكي الخاص بك. قد يستمر جهاز التوجيه في بث شبكة Wi-Fi ، لكن البرنامج المدمج لا يستجيب عندما يحاول الجهاز الاتصال. إذا أدت إعادة تعيين جهاز التوجيه اللاسلكي إلى إصلاح المشكلة ، فقد ترغب في التحقق من موقع الشركة المصنعة على الويب لمعرفة ما إذا كان تحديث البرنامج (أو البرنامج الثابت) متاحًا لجهاز التوجيه الخاص بك. يمكن أن تمنع تحديثات البرامج المشكلة من العودة.
عندما يتصل iPhone الخاص بك بجميع شبكات Wi-Fi ، باستثناء شبكة واحدة
يجعل هذا السيناريو من الصعب جدًا تشخيص المشكلة ، خاصة في متجر Apple. عادة ، لا يمكن للعميل إعادة إظهار المشكلة لأنها تحدث في المنزل فقط. أفضل ما يمكن للفني القيام به هو تقديم بعض النصائح العامة وإعادة تعيين بعض الإعدادات وتمنى حظًا سعيدًا للعميل. آمل أن تكون هذه المقالة مفيدة أكثر من ذلك ، لأنه على عكس Genius ، يمكنك أخذها معك إلى المنزل.
قبل أن نتعمق أكثر ، أجد أنه من المفيد إعادة صياغة المشكلة: لن يتصل iPhone بشبكة Wi-Fi نظرًا لوجود مشكلة في iPhone أو جهاز التوجيه اللاسلكي الخاص بك. من السهل تشخيص مشاكل أجهزة iPhone ، لذلك سنبدأ من هناك.
مشاكل مع أجهزة iPhone وشبكات Wi-Fi
تتذكر أجهزة iPhone جميع شبكات Wi-Fi التي سبق لهم الاتصال بها ، إلى جانب كلمة المرور لكل شبكة. عندما نعود إلى المنزل من العمل ، تعيد أجهزة iPhone الخاصة بنا الاتصال تلقائيًا بشبكة Wi-Fi في المنزل وإدخال كلمة المرور. على الأقل من المفترض أن يفعلوا ذلك.
واحدة من الفوائد الرئيسية لجهاز iPhone ، والشيء الذي يشكو منه المهوسون دائمًا ، هو أنه بسيط، وبالتالي فهي محدودة من حيث قدرة المستخدم على 'الخفاء' لتشخيص مشكلة. بخلاف جهاز Mac أو الكمبيوتر الشخصي ، لا يمكن لـ iPhone عرض قائمة شبكات Wi-Fi المحفوظة على مر السنين. يمكنك 'تجاهل' شبكة Wi-Fi ، ولكن فقط إذا كنت متصلاً بها بالفعل.
قم بتبديل Wi-Fi وإيقاف تشغيله مرة أخرى
خطوة واحدة سريعة عندما لا يتصل iPhone الخاص بك بشبكة Wi-Fi ، وهي تعمل على إيقاف تشغيل Wi-Fi بسرعة ثم إعادة تشغيله. فكر في الأمر مثل إيقاف تشغيل جهاز iPhone الخاص بك وإعادة تشغيله - فهو يمنح iPhone الخاص بك بداية جديدة وفرصة ثانية لإجراء اتصال نظيف بشبكة Wi-Fi.
افتح تطبيق الإعدادات واضغط على Wi-Fi. بعد ذلك ، انقر فوق المفتاح الموجود بجوار Wi-Fi أعلى القائمة. انتظر بضع ثوانٍ ، ثم أعد تشغيل W-Fi!
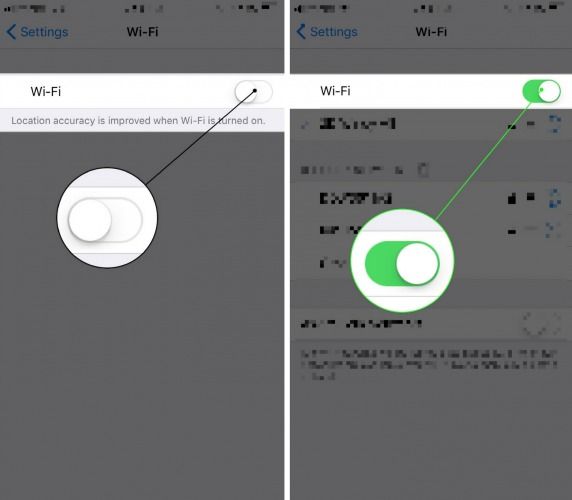
احذف جميع شبكات Wi-Fi المخزنة على جهاز iPhone الخاص بك
بعد ذلك ، حاول إعادة تعيين قاعدة بيانات iPhone الخاصة بشبكات Wi-Fi بالكامل. يعمل هذا على إصلاح المشكلة في كثير من الأحيان ، وكل ذلك يلغي إمكانية حدوث مشكلة في البرنامج على جهاز iPhone الخاص بك. اذهب إلى الإعدادات -> عام -> إعادة تعيين و اختار إعادة تعيين إعدادات الشبكة .
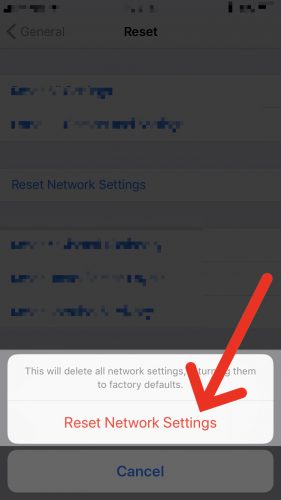
سيتعين عليك إعادة الاتصال بجميع شبكات Wi-Fi وإدخال كلمات المرور الخاصة بها مرة أخرى ، لذا تأكد من معرفتك بالشبكات المهمة قبل أن تبدأ. حاول إعادة الاتصال بالموجه اللاسلكي الخاص بك بعد إعادة تشغيل جهاز iPhone الخاص بك. إذا استمرت مشكلة عدم الاتصال ، فقد حان الوقت لذلك ألق نظرة على جهاز التوجيه اللاسلكي الخاص بك . سأوضح لك كيفية إصلاحه على الصفحة التالية في هذه المقالة.
الصفحات (1 من 2):