تريد أن تصبح مصورًا أفضل على iPhone ، لكنك لست متأكدًا من أين تبدأ. هناك العديد من ميزات كاميرا iPhone الرائعة المخفية في الإعدادات. في هذا المقال ، سوف أخبركم عن إعدادات كاميرا iPhone الأساسية !
احتفظ بإعدادات الكاميرا
هل سئمت من الاضطرار إلى تحديد الإعدادات المفضلة لديك في كل مرة تفتح فيها الكاميرا؟ هناك حل سهل لذلك!
فتح إعدادات واضغط الكاميرا -> الاحتفاظ بالإعدادات . قم بتشغيل المفتاح المجاور لـ نظام الكامرا . سيحتفظ هذا بآخر وضع للكاميرا استخدمته ، مثل Video أو Pano أو Portrait.
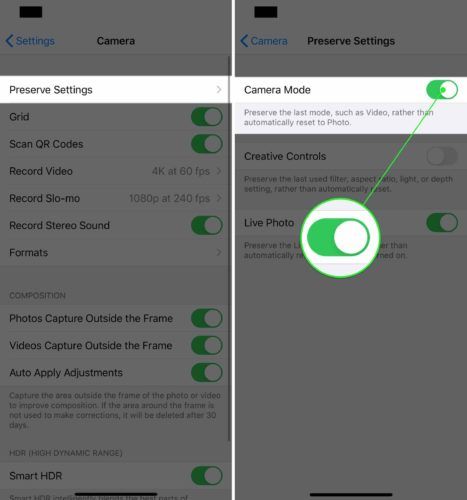
بعد ذلك ، قم بتشغيل المفتاح الموجود بجوار Live Photo. يحافظ هذا على إعداد Live Photo في الكاميرا ، بدلاً من إعادة تعيينه في كل مرة تقوم فيها بإعادة فتح التطبيق.
تتميز Live Photos بأناقة ، ولكن ليس لها الكثير من الاستخدامات. تعد الصور الحية أيضًا ملفات أكبر بكثير من الصور العادية ، لذا فإنها ستستهلك الكثير من مساحة تخزين iPhone.
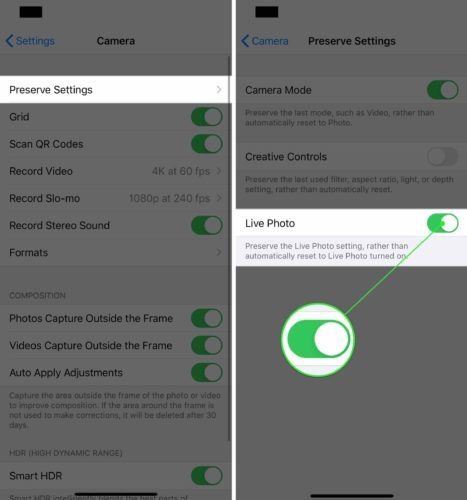
ضبط جودة الفيديو
أجهزة iPhone الجديدة قادرة على تسجيل مقاطع فيديو بجودة الأفلام. ومع ذلك ، لتسجيل مقاطع الفيديو بأعلى جودة ، يجب عليك تحديد جودة الفيديو مسبقًا في الإعدادات.
افتح الإعدادات واضغط على الكاميرا -> تسجيل الفيديو . حدد جودة الفيديو الذي تريد التسجيل به. لدي جهاز iPhone 11 الخاص بي مضبوطًا على 4K بمعدل 60 إطارًا في الثانية (fps) ، وهي أعلى جودة متاحة.
ضع في اعتبارك أن مقاطع الفيديو عالية الجودة ستشغل مساحة أكبر على جهاز iPhone الخاص بك. على سبيل المثال ، يعد الفيديو 1080p HD بمعدل 60 إطارًا في الثانية عالي الجودة للغاية ، وستكون هذه الملفات أقل من 25٪ من حجم فيديو 4K بمعدل 60 إطارًا في الثانية.
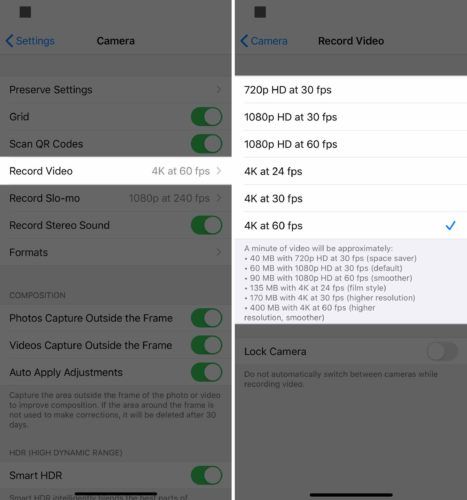
قم بتشغيل Scan QR Codes
رموز QR هي نوع من رمز شريط المصفوفة. لديهم الكثير من الاستخدامات المختلفة ، ولكن في معظم الأوقات ، سيتم فتح موقع ويب أو تطبيق عند مسح رمز الاستجابة السريعة ضوئيًا باستخدام جهاز iPhone الخاص بك.
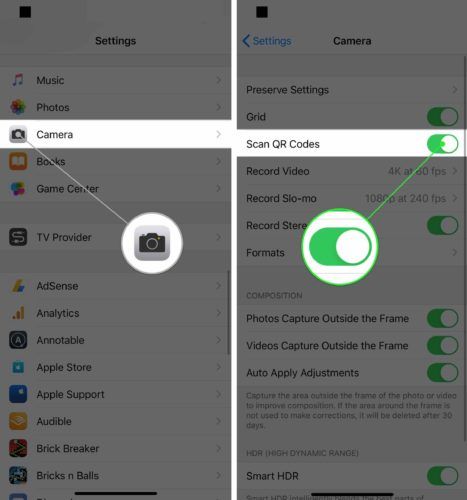
أضف QR Code Scanner إلى مركز التحكم
يمكنك إضافة ماسح ضوئي لرمز الاستجابة السريعة إلى مركز التحكم لتوفير القليل من الوقت!
افتح الإعدادات واضغط على مركز التحكم -> تخصيص عناصر التحكم . اضغط على الأخضر زائد بجوار قارئ رمز الاستجابة السريعة لإضافته إلى مركز التحكم.
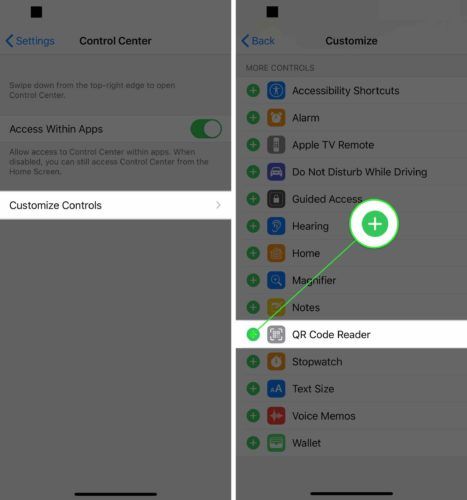
الآن بعد أن تمت إضافة QR Code Reader إلى مركز التحكم ، اسحب لأسفل من الزاوية اليمنى العليا من الشاشة (iPhone X أو أحدث) أو اسحب لأعلى من أسفل الشاشة (iPhone 8 وأقدم). انقر فوق رمز QR Code Reader وقم بمسح الرمز ضوئيًا!
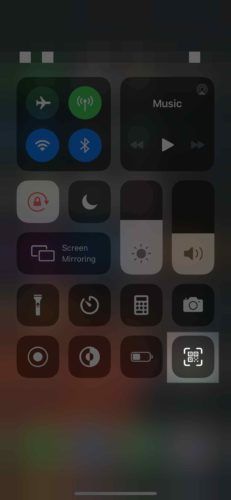
قم بتشغيل التقاط الكاميرا عالي الكفاءة
سيساعد تبديل تنسيق التقاط الكاميرا إلى الكفاءة العالية على تقليل حجم ملف الصور ومقاطع الفيديو التي تلتقطها باستخدام جهاز iPhone الخاص بك.
افتح الإعدادات واضغط على الكاميرا -> التنسيقات . اضغط على High Efficiency لتحديده. ستعرف أنه تم تحديد High Efficiency عند ظهور علامة زرقاء صغيرة على يمينها.
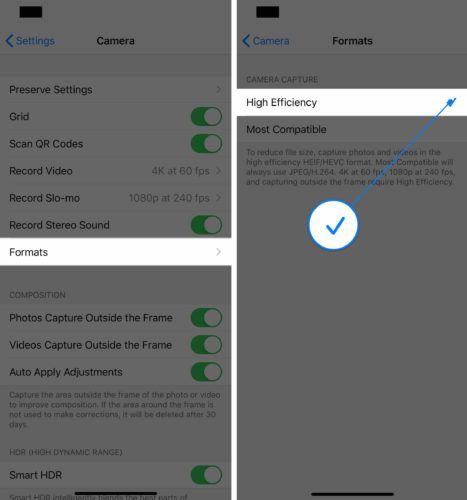
قم بتشغيل شبكة الكاميرا
شبكة الكاميرا مفيدة لعدة أسباب مختلفة. إذا كنت مصورًا غير رسمي ، فستساعدك الشبكة في توسيط صورك ومقاطع الفيديو الخاصة بك. للمصورين الأكثر تقدمًا ، ستساعدك الشبكة على الالتزام بها حكم الأثلاث ، مجموعة من إرشادات التركيب التي ستساعد في جعل صورك أكثر جاذبية.
افتح الإعدادات واضغط على آلة تصوير . اضغط على المفتاح بجوار شبكة لتشغيل شبكة الكاميرا. ستعرف أن المفتاح يعمل عندما يكون لونه أخضر.
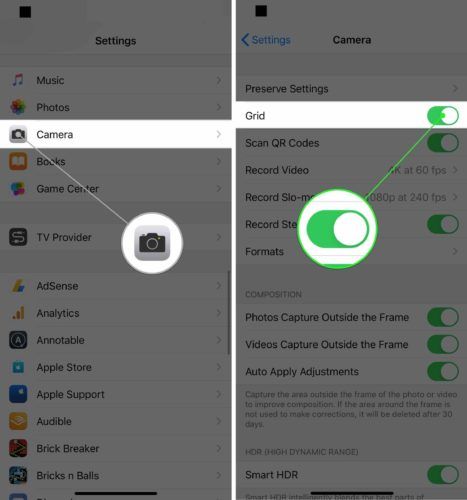
قم بتشغيل خدمات مواقع الكاميرا للحصول على علامة جغرافية
يمكن لجهاز iPhone الخاص بك علامة جغرافية الصور الخاصة بك وإنشاء مجلدات الصور تلقائيًا بناءً على مكان التقاطها. كل ما عليك فعله هو السماح للكاميرا بالوصول إلى موقعك أثناء استخدام التطبيق. هذه الميزة مفيدة بشكل خاص عندما تكون في إجازة عائلية!
فتح إعدادات واضغط خصوصية . ثم اضغط خدمات الموقع -> الكاميرا . مقبض أثناء استخدام التطبيق للسماح للكاميرا بالوصول إلى موقعك عند استخدامه.
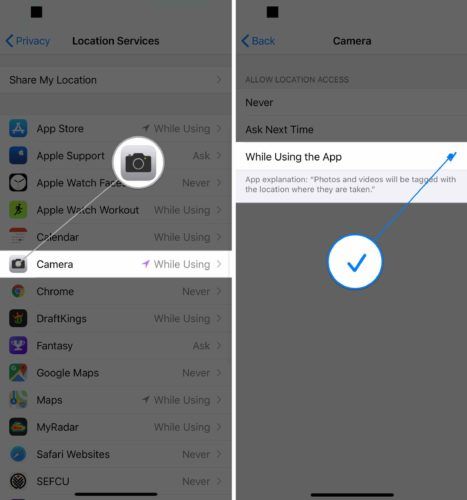
سيتم تلقائيًا فرز أي صور تلتقطها باستخدام الكاميرا في ملف أماكن الألبوم في الصور. إذا نقرت على الأماكن في الصور ، فسترى الصور ومقاطع الفيديو مرتبة حسب الموقع على الخريطة.
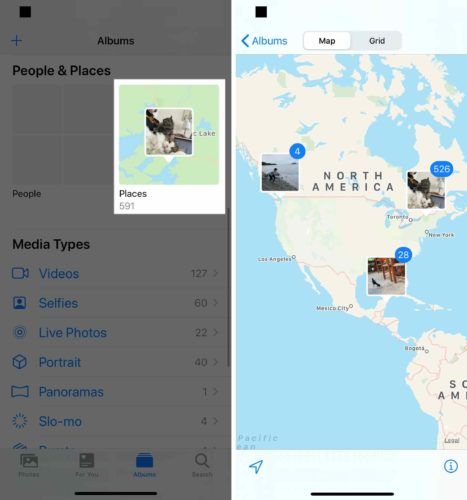
قم بتشغيل Smart HDR
Smart HDR (المدى الديناميكي العالي) هي ميزة أحدث في iPhone تمزج بين أجزاء مختلفة من التعريضات المنفصلة لتكوين صورة واحدة. بشكل أساسي ، ستساعدك على التقاط صور أفضل على جهاز iPhone الخاص بك. هذه الميزة متاحة فقط في أجهزة iPhone XS و XS Max و XR و 11 و 11 Pro و 11 Pro Max.
افتح الإعدادات واضغط على آلة تصوير . قم بالتمرير لأسفل وقم بتشغيل المفتاح بجوار تقنية HDR الذكية . ستعرف أنه قيد التشغيل عندما يكون المفتاح أخضر.
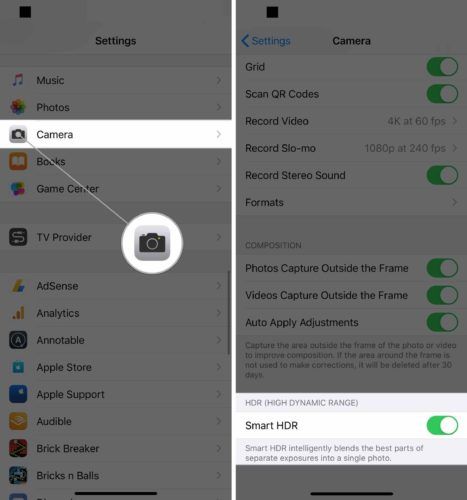
قم بتشغيل كل إعداد تكوين
تدعم أجهزة iPhone الأحدث ثلاثة إعدادات للتكوين تلتقط المنطقة خارج الإطار مباشرةً للمساعدة في تحسين التكوين العام للصور ومقاطع الفيديو. نوصي بتشغيلها جميعًا ، لأنها ستساعدك على التقاط صور ومقاطع فيديو بجودة أعلى.
افتح الإعدادات واضغط على آلة تصوير . قم بتشغيل المفاتيح بجوار الإعدادات الثلاثة الموجودة بالأسفل تكوين .
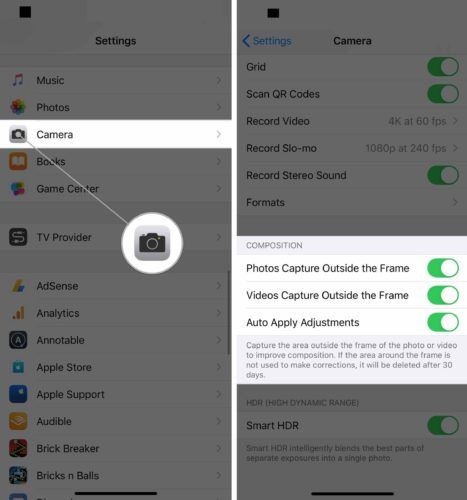
نصائح أخرى حول كاميرا iPhone
الآن بعد أن أعددت إعدادات الكاميرا لالتقاط أفضل الصور ومقاطع الفيديو الممكنة ، نريد مشاركة بعض النصائح المفضلة لدينا بشأن الكاميرا على iPhone.
التقاط الصور باستخدام زر الصوت
هل تعلم أنه يمكنك استخدام أي من زري الصوت كمصراع الكاميرا؟ نحن نفضل هذه الطريقة على النقر على زر الغالق الافتراضي لعدة أسباب.
أولاً ، إذا فاتك الزر الافتراضي ، فقد تقوم عن طريق الخطأ بتغيير تركيز الكاميرا. يمكن أن ينتج عن ذلك صور ومقاطع فيديو ضبابية. ثانيًا ، يسهل الضغط على أزرار الصوت ، خاصةً عند التقاط صور أفقية.
تحقق من فيديو YouTube الخاص بنا لمشاهدة هذه النصيحة أثناء العمل!
اضبط المؤقت على كاميرا iPhone الخاصة بك
لتعيين المؤقت على جهاز iPhone الخاص بك ، افتح الكاميرا واسحب لأعلى من أعلى زر الغالق الافتراضي. اضغط على أيقونة المؤقت ، ثم حدد 3 ثوانٍ أو 10 ثوانٍ.
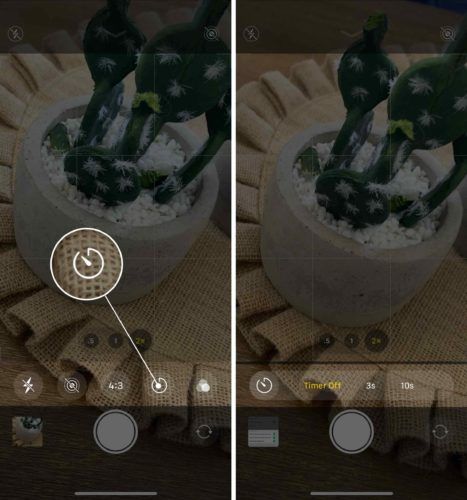
عند النقر على زر الغالق ، سيتأخر ثلاث أو عشر ثوانٍ قبل التقاط الصورة.
كيفية قفل تركيز الكاميرا
افتراضيًا ، لا يتم قفل تركيز كاميرا iPhone. غالبًا ما يعيد التركيز التلقائي ضبط تركيز الكاميرا ، خاصةً إذا تحرك شخص ما أو شيء ما داخل الإطار.
لقفل التركيز ، افتح الكاميرا واضغط مع الاستمرار على الشاشة. ستعرف أن التركيز مغلق عندما قفل AE / AF يظهر على الشاشة.
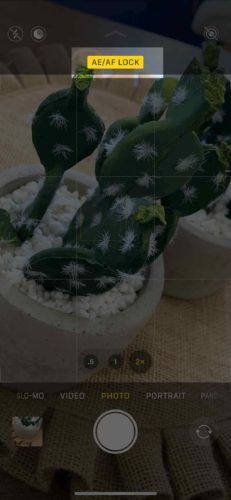
أفضل كاميرا iPhone
لنقل مهاراتك في التصوير الفوتوغرافي على iPhone إلى المستوى التالي ، قد ترغب في التفكير في الحصول على iPhone جديد. قامت شركة آبل بتسويق ملف iPhone 11 Pro و آيفون 11 برو ماكس كهواتف قادرة على تسجيل أفلام بجودة احترافية.
لم يكونوا يكذبون! المدراء بدأت بالفعل في تصوير الأفلام على أجهزة iPhone.
تم تجهيز أجهزة iPhone الجديدة هذه بعدسة ثالثة فائقة الاتساع ، وهي رائعة حقًا عندما تحاول التقاط صورة أو مقطع فيديو لمنظر طبيعي خلاب. كما أنها تدعم الوضع الليلي ، مما يساعدك على التقاط صور أفضل في البيئات ذات الإضاءة الخافتة.
ما يستنزف بطارية iphone 6
وضعنا كاميرا iPhone 11 Pro على المحك وكنا سعداء جدًا بالنتائج!
الأضواء، الكاميرا، إبدأ!
أنت الآن خبير في كاميرا iPhone! نأمل أن تشارك هذه المقالة على وسائل التواصل الاجتماعي لتعريف أصدقائك وعائلتك بإعدادات كاميرا iPhone هذه. اترك تعليقًا أدناه مع أي أسئلة أخرى حول جهاز iPhone الخاص بك.