أصدرت Apple للتو تحديثًا جديدًا لبرنامج iPhone وأنت متشوق لتجربة جميع الميزات الجديدة التي يتضمنها. تذهب لتحديث iPhone الخاص بك إلى أحدث إصدار من iOS و BAM! لن يتم تحديث iPhone الخاص بك . بغض النظر عن عدد المرات التي حاولت فيها ، تستمر رسائل الخطأ في الظهور أو تتوقف العملية ببساطة ، مما يثير الغضب. لا تقلق: في هذا المقال ، سأعرض عليكم كيفية إصلاح iPhone الذي لا يتم تحديثه .
هالة حول القمر تعني ذلك
لم يتم تحديث جهاز iPhone الخاص بي: الرجوع إلى الأساسيات
قد يبدو هذا واضحًا ، ولكن في كثير من الأحيان يمكن أن تؤدي إعادة تشغيل جهاز iPhone إلى إصلاح مشكلات التحديث. للقيام بذلك ، اضغط مع الاستمرار على زر الطاقة بجهاز iPhone حتى يظهر شريط التمرير 'Slide to Power Off'. إذا لم يكن جهاز iPhone الخاص بك يحتوي على زر الصفحة الرئيسية ، فاضغط مع الاستمرار في الوقت نفسه على الزر الجانبي وأي من زري الصوت.
قم بتمرير شريط التمرير من اليسار إلى اليمين بإصبعك ، وانتظر بضع ثوانٍ حتى يتم إيقاف تشغيل جهاز iPhone الخاص بك ، ثم أعد تشغيله على الفور من خلال الضغط باستمرار على زر الطاقة.
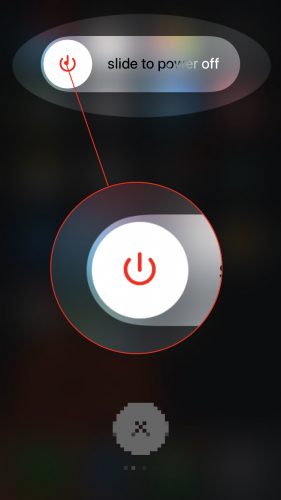
تأكد من أن لديك مساحة حرة كافية
بعد ذلك ، تحقق مما إذا كان جهاز iPhone الخاص بك يحتوي على مساحة كافية لتخزين التحديث. تتطلب تحديثات iOS عمومًا مساحة خالية تتراوح بين 750 و 800 ميغا بايت قبل أن يتم تثبيتها. (يوجد 1000 ميغا بايت في 1 جيجابايت ، لذا فهذه ليست مساحة كبيرة.)
للتحقق من المساحة المتوفرة ، قم بما يلي:
- فتح إعدادات على جهاز iPhone الخاص بك.
- اضغط على جنرال لواء .
- قم بالتمرير لأسفل وانقر فوق تخزين iPhone .
- في الجزء العلوي من الشاشة ، سترى مقدار السعة التخزينية المتاحة على جهاز iPhone الخاص بك. إذا كان لديك أكثر من 1 جيجا بايت (جيجا بايت) متاحًا ، فلديك مساحة تخزين كافية لتحديث جهاز iPhone الخاص بك.
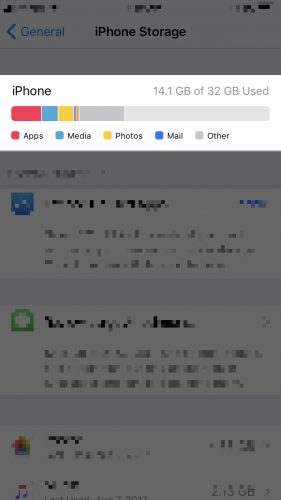
إذا لم يعمل iTunes ، فجرّب تطبيق الإعدادات (والعكس بالعكس)
هناك طريقتان لتحديث جهاز iOS: باستخدام iTunes أو داخل تطبيق الإعدادات. إذا وجدت أنك تواجه أخطاء عند استخدام iTunes لتحديث جهاز iPhone ، فجرّب تطبيق الإعدادات. إذا لم يعمل تطبيق الإعدادات ، فحاول استخدام iTunes. سأوضح لك كيفية القيام بالأمرين معًا. أوصي بشدة بإجراء نسخ احتياطي لجهاز iPhone الخاص بك على iTunes أو iCloud قبل بدء عملية التحديث.
تحديث iPhone الخاص بك في iTunes
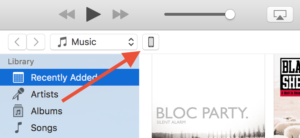
- فتح اي تيونز على جهاز الكمبيوتر الخاص بك و قم بتوصيل جهاز iPhone الخاص بك باستخدام كابل Lightning (الكابل الذي تستخدمه لشحن جهاز iPhone الخاص بك).
- انقر على ايفون زر في الجزء العلوي من نافذة iTunes.
- انقر على تحديث على الجانب الأيمن من الشاشة.
- قم بتأكيد رغبتك في تحديث iPhone الخاص بك عن طريق النقر فوق نزل وحدث.
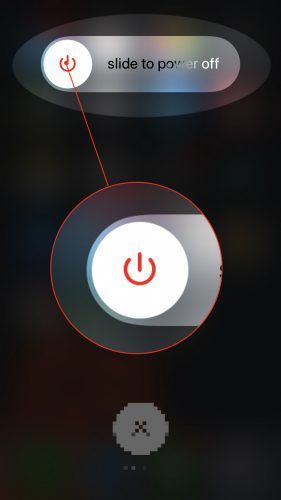
تحديث iPhone الخاص بك في Finder
إذا كان Mac يعمل بنظام macOS Catalina 10.15 أو أحدث ، فستستخدم Finder بدلاً من iTunes عند تحديث iPhone.
- قم بتوصيل جهاز iPhone بجهاز Mac الخاص بك باستخدام كابل Lightning.
- افتح الباحث.
- انقر فوق iPhone الخاص بك أسفل المواقع .
- انقر فحص التحديثات .
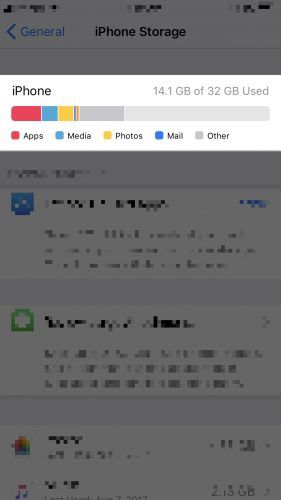
تحديث iPhone الخاص بك في الإعدادات
- قم بتشغيل تطبيق الإعدادات على جهاز iPhone الخاص بك وانقر فوق جنرال لواء .
- مقبض تحديث النظام.
- قم بتوصيل جهاز iPhone الخاص بك وانقر فوق التنزيل والتثبيت زر.
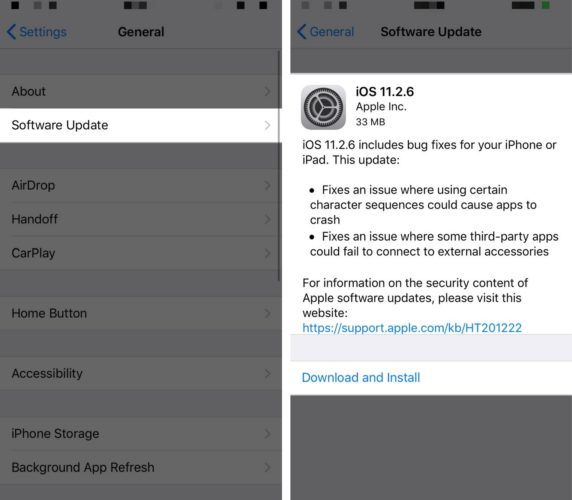
هل خوادم Apple مثقلة؟
عندما تصدر Apple تحديث iOS جديدًا ، يقوم ملايين الأشخاص بتوصيل أجهزة iPhone الخاصة بهم بخوادم Apple لتنزيلها وتثبيتها. مع اتصال كل هؤلاء الأشخاص في وقت واحد ، قد يواجه خادم Apple صعوبة في مواكبة ذلك ، وقد يكون هذا هو السبب في عدم تحديث جهاز iPhone الخاص بك.
لقد رأينا هذه المشكلة في آخر تحديث رئيسي لشركة Apple: iOS 13. واجه آلاف الأشخاص صعوبة في تثبيت التحديث وطلبوا منا المساعدة!
لذا ، إذا كنت تحاول إجراء تحديث رئيسي على جهاز iPhone الخاص بك ، فضع في اعتبارك أن الكثير من الأشخاص الآخرين كذلك ، لذلك عليك أحيانًا التحلي بالصبر قليلاً! يزور موقع ويب Apple لمعرفة ما إذا كانت خوادمهم تعمل بشكل صحيح.
جهاز الأيفون الخاص بي ما يزال لن يتم التحديث!
إذا استمر تعذر تحديث iPhone ، فقد حان الوقت لاستعادة iPhone في iTunes. تأكد من الاحتفاظ بنسخة احتياطية من هاتفك قبل الاستعادة ، لأنك ستمحو كل المحتوى والإعدادات من iPhone.
استعادة iPhone الخاص بك
- فتح اي تيونز على جهاز الكمبيوتر الخاص بك و قم بتوصيل جهاز iPhone الخاص بك باستخدام كابل Lightning.
- انقر على ايفون زر في الجزء العلوي من نافذة iTunes.
- انقر على يعيد على الجانب الأيمن من النافذة.
- يتأكد تريد استعادة جهازك في النافذة المنبثقة. سيقوم iTunes بتنزيل أحدث إصدار من iOS ، ومحو كل شيء من جهاز iPhone الخاص بك ، وتثبيت إصدار محدث من iOS.
مساعدة! استعادة لم تنجح!
إذا كنت لا تزال ترى أخطاء في iTunes ، اتبع البرنامج التعليمي الخاص بنا حول كيفية DFU استعادة جهاز iPhone الخاص بك . هذا يختلف عن الاستعادة التقليدية لأنه يمسح جميع البرامج و إعدادات الأجهزة من هاتفك. غالبًا ما يُنظر إليه على أنه الخطوة الأخيرة في إصلاح البرامج على جهاز iPhone عالق. إذا لم تعمل استعادة DFU ، فمن المحتمل أن تكون هناك مشكلة في جهاز iPhone الخاص بك.
العثور على جهاز iphone الخاص بي على الكمبيوتر المحمول
iPhone الخاص بك: محدث
وإليكم الأمر: جهاز iPhone الخاص بك يتم تحديثه أخيرًا مرة أخرى! آمل أن يكون هذا المقال قد ساعدك. أخبرنا بالحلول التي نجحت معك في قسم التعليقات أدناه.