لن يتم تشغيل Apple Music على جهاز iPhone الخاص بك ولست متأكدًا من السبب. مهما حاولت ، لا يمكنك تنزيل الأغاني المفضلة لديك أو الاستماع إليها. في هذا المقال ، سأفعل اشرح سبب عدم عمل Apple Music على جهاز iPhone الخاص بك ووضح لك كيفية إصلاح المشكلة إلى الأبد !
تأكد من أن اشتراكك في Apple Music نشط
قد يبدو هذا واضحًا ، لكنه خطوة مهمة عند اكتشاف سبب عدم عمل Apple Music على جهاز iPhone الخاص بك. من المحتمل أن اشتراكك انتهى أو ألغاه شخص آخر لديه حق الوصول إليه.
للتحقق من حالة اشتراكك في Apple Music على جهاز iPhone الخاص بك ، افتح الإعدادات واضغط على اسمك في الجزء العلوي من الشاشة. ثم اضغط iTunes & App Store -> معرف Apple .
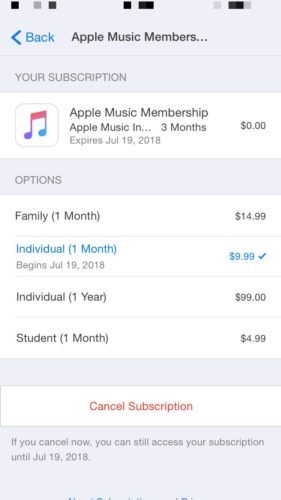
بعد ذلك ، انقر فوق اظهر بطاقة تعريف آبل واستخدم رمز المرور أو Touch ID أو Face ID للمصادقة على نفسك إذا طُلب منك ذلك. أخيرًا ، قم بالتمرير لأسفل وانقر فوق الاشتراكات .
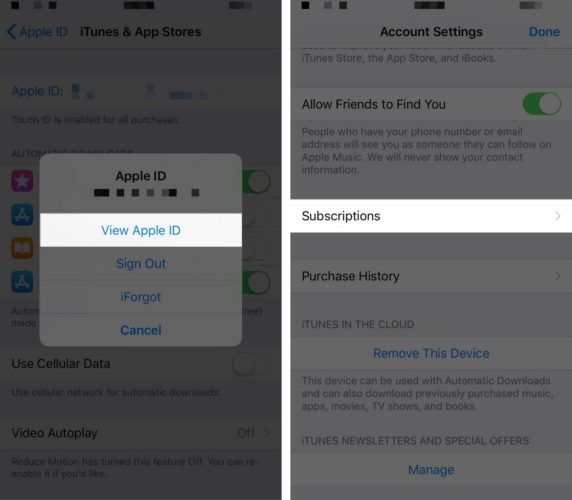
هنا سترى الحالة الحالية لاشتراكك في Apple Music. إذا كان لديك اشتراكات متعددة ، فقد تضطر إلى النقر فوق Apple Music لمعرفة حالة حسابك.
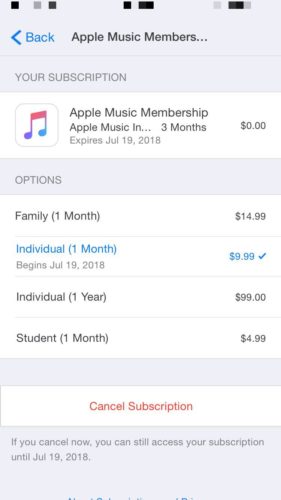
أغلق وأعد فتح تطبيق الموسيقى
في كثير من الأحيان عندما لا يعمل شيء ما بشكل صحيح داخل تطبيق iOS ، يكون هناك خلل بسيط في البرنامج يسبب المشكلة. إذا كانت Apple Music لا تعمل على جهاز iPhone الخاص بك ، فأغلق تطبيق الموسيقى وأعد فتحه - فقد يؤدي ذلك إلى إصلاح مشكلات البرامج البسيطة.
أولاً ، افتح مبدل التطبيق. إذا كان لديك iPhone 8 أو أقدم ، فانقر نقرًا مزدوجًا على زر الصفحة الرئيسية. بعد ذلك ، اسحب تطبيق الموسيقى لأعلى وإيقاف الجزء العلوي من الشاشة لإغلاقه.
إذا كان لديك جهاز iPhone X ، فافتح مبدل التطبيق من التمرير لأعلى من أسفل إلى وسط الشاشة. تأكد من تثبيت إصبعك في منتصف الشاشة لمدة ثانية أو ثانيتين.
بمجرد ظهور مبدل التطبيق ، اضغط مع الاستمرار على نافذة تطبيق الموسيقى حتى يظهر زر ناقص أحمر في الزاوية العلوية اليسرى. الآن ، يمكنك إما النقر فوق الزر الأحمر الناقص ، أو تمرير تطبيق الموسيقى لأعلى وإيقاف الشاشة.
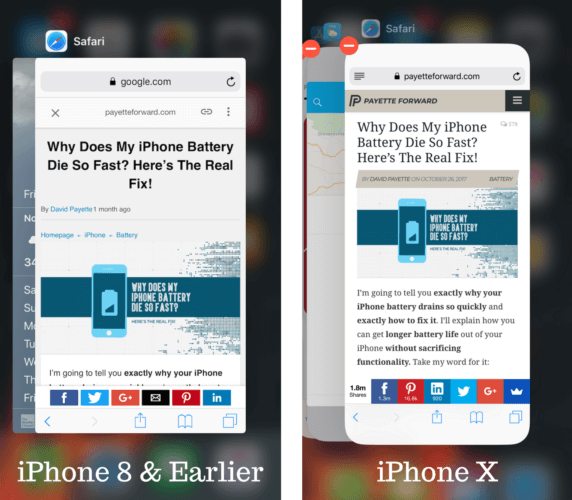
قم بتمكين مكتبة موسيقى iCloud
بعد ذلك ، تأكد من تمكين مكتبة موسيقى iCloud. يتيح لك ذلك الوصول إلى جميع الموسيقى الموجودة في مكتبتك من Apple Music. بالإضافة إلى ذلك ، سيتم تحديث أي تغييرات تجريها على مكتبتك تلقائيًا عبر جميع أجهزتك.
اذهب إلى الإعدادات -> الموسيقى وتشغيل مفتاح بجوار مكتبة موسيقى iCloud . ستعرف أنه قيد التشغيل عندما يكون المفتاح أخضر.
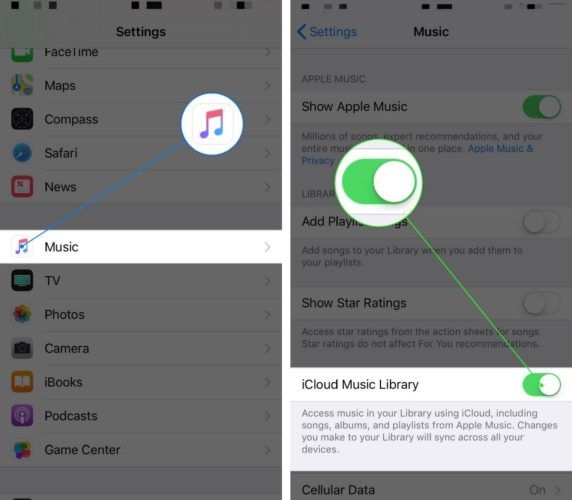
تأكد من تشغيل تنزيلات الموسيقى التلقائية
إذا أضفت مؤخرًا أغانٍ جديدة إلى حسابك في Apple Music ، ولكنها لا تظهر على iPhone ، فربما يتعين عليك تشغيل التنزيلات التلقائية للموسيقى.
لماذا تتعطل تطبيقات iPhone الخاصة بي
افتح الإعدادات واضغط على معرف Apple الخاص بك في الجزء العلوي من القائمة. بعد ذلك ، انقر فوق iTunes & App Store وقم بتشغيل المفتاح بجوار الموسيقى. ستعرف أنه يعمل عندما يكون أخضر.
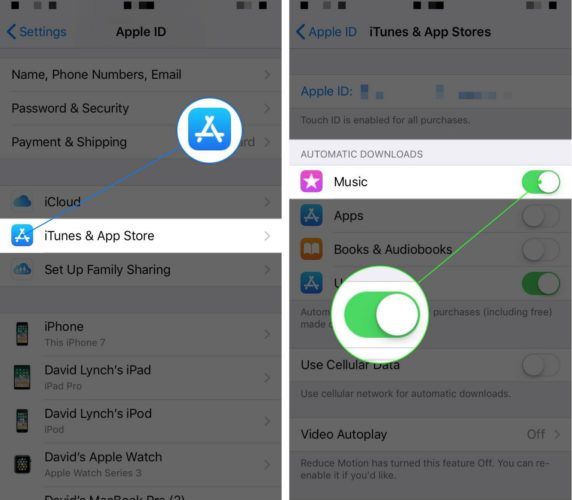
أعد تشغيل iPhone
إذا استمرت مشكلة عدم عمل Apple Music ، فحاول إعادة تشغيل iPhone. سيعطي هذا جهاز iPhone الخاص بك بداية جديدة ويحتمل أن يصلح خللًا بسيطًا في البرنامج يسبب المشكلة.
اضغط مع الاستمرار على زر الطاقة على جهاز iPhone الخاص بك وسترى اسحب لايقاف التشغيل على الشاشة. مرر رمز الطاقة من اليسار إلى اليمين لإغلاق جهاز iPhone الخاص بك. إذا كان لديك جهاز iPhone X ، فاضغط مع الاستمرار على الزر الجانبي وزر خفض الصوت في نفس الوقت للوصول إلى اسحب لايقاف التشغيل شاشة.
قم بتحديث iTunes و iPhone الخاص بك
إذا لم تعمل Apple Music بعد إعادة تشغيل جهاز iPhone ، فتحقق من وجود تحديث لـ iTunes و iPhone. تصدر Apple تحديثات لـ iTunes و iPhone لتحسين خدماتهما (مثل Apple Music) وإصلاح مشاكل البرامج.
للتحقق من وجود تحديث iTunes على جهاز Mac الخاص بك ، افتح متجر التطبيقات وانقر فوق التحديثات التبويب. إذا كان تحديث iTunes متاحًا ، فانقر فوق الزر تحديث على يمينه.
إذا كان لديك Windows ، فافتح iTunes وانقر فوق علامة التبويب Help في الجزء العلوي من الشاشة. ثم اضغط تحقق من وجود تحديثات . في حالة توفر تحديث ، اتبع التعليمات التي تظهر على الشاشة لتحديث iTunes!
لتحديث جهاز iPhone الخاص بك ، انتقل إلى الإعدادات -> عام -> تحديث البرنامج واضغط تحميل ملف التثبيت في حالة توفر تحديث للبرنامج.
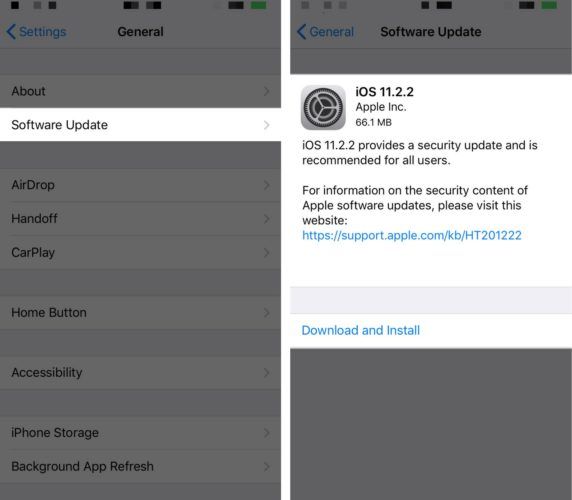
إعادة مزامنة iPhone مع iTunes
الآن بعد أن حدّثت iTunes وأعدت مصادقة حسابك ، حاول مزامنة iPhone مع iTunes مرة أخرى. الآن ، نأمل أن نكون قد أصلحنا أي مشكلة كانت تواجه iTunes والتي كانت تجعل Apple Music لا يعمل بشكل صحيح.
قم بتوصيل جهاز iPhone بجهاز الكمبيوتر الخاص بك وافتح iTunes. ستبدأ المزامنة تلقائيًا. إذا لم تبدأ المزامنة تلقائيًا ، فانقر على زر الهاتف بالقرب من الزاوية العلوية اليسرى من iTunes ، ثم انقر فوق مزامنة .
تحقق من خوادم Apple Music
قبل المضي قدمًا ، قد ترغب في ذلك تحقق من خوادم Apple لمعرفة ما إذا كانت خدمة Apple Music معطلة حاليًا. هذا غير شائع جدًا ، لكن خدمات مثل Apple Music تتعطل أحيانًا حيث تقوم Apple بالصيانة. إذا رأيت دائرة خضراء بجوار Apple Music ، فهذا يعني أنها قيد التشغيل!
استكشاف مشكلات Wi-Fi والبيانات الخلوية وإصلاحها
لدفق الأغاني من Apple Music ، يجب أن يكون جهاز iPhone متصلاً بشبكة Wi-Fi أو البيانات الخلوية. لدينا أدلة ممتازة لاستكشاف الأخطاء وإصلاحها عندما يكون لديك iPhone غير متصل بشبكة Wi-Fi او متى البيانات الخلوية لا تعمل .
إذا كنت تعتقد أن اتصالك بأي من هذه الشبكات اللاسلكية يسبب المشكلة ، فحاول إعادة تعيين إعدادات شبكة iPhone. سيؤدي هذا إلى استعادة جميع إعدادات Wi-Fi و Bluetooth و VPN والبيانات الخلوية إلى إعدادات المصنع الافتراضية. يتضمن ذلك كلمات مرور Wi-Fi الخاصة بك ، لذا تأكد من كتابتها قبل إجراء إعادة الضبط هذه!
انتقل إلى الإعدادات -> عام -> إعادة تعيين -> إعادة تعيين إعدادات الشبكة. أدخل رمز مرور iPhone الخاص بك وانقر فوق إعادة تعيين إعدادات الشبكة . ستتم إعادة تعيين إعدادات الشبكة وسيتم إعادة تشغيل جهاز iPhone الخاص بك.
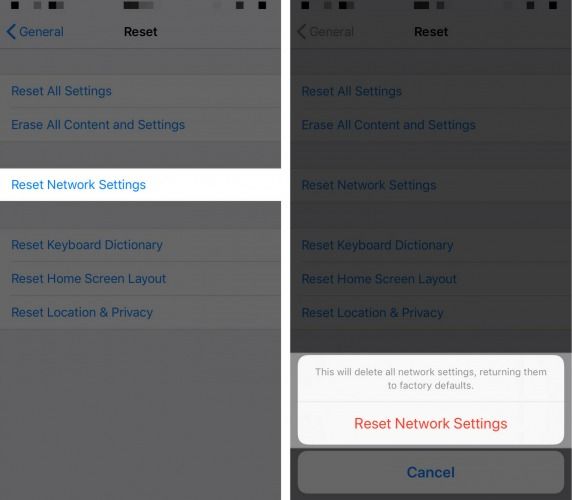
معنى الحلقات حول القمر
DFU استعادة اي فون
خطوة استكشاف الأخطاء وإصلاحها النهائية للبرنامج هي استعادة DFU ، وهي أعمق أنواع استعادة iPhone التي يمكنك القيام بها. هذا النوع من الاستعادة يمحو ويعيد تحميل جميع الأكواد الموجودة على جهاز iPhone الخاص بك. تحقق من استعادة فون DFU المادة للحصول على إرشادات كاملة!
حان الوقت للتأرجح
لقد أصلحت Apple Music على جهاز iPhone الخاص بك ويمكنك متابعة الاستماع إلى الموسيقى المفضلة لديك. في المرة القادمة التي لا تعمل فيها Apple Music على جهاز iPhone ، ستعرف كيفية إصلاح المشكلة! لا تتردد في ترك أي أسئلة أخرى لديك حول Apple Music في قسم التعليقات أدناه.
شكرا للقراءة،
ديفيد ل.