تمتلئ ذاكرة iPhone بالصور ، وقد حان الوقت لحذف القديم لإفساح المجال للجديد. تفتح تطبيق الصور وتبحث عن الزر 'تحديد الكل' ، ولكنه ليس موجودًا. هل حقا يجب أن تنقر كل صورة لحذفها؟ لحسن الحظ ، الجواب لا.
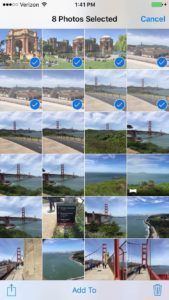 في هذه المقالة ، سأوضح لك طريقتين لحذف جميع الصور من جهاز iPhone الخاص بك مرة واحدة . أولاً ، سأوضح لك كيفية حذف صورك باستخدام برنامج موجود بالفعل على جهاز Mac الخاص بك ، وبعد ذلك سأخبرك ببعض التطبيقات المجانية التي تتيح لك حذف جميع الصور من جهاز iPhone الخاص بك بدون توصيله بجهاز الكمبيوتر.
في هذه المقالة ، سأوضح لك طريقتين لحذف جميع الصور من جهاز iPhone الخاص بك مرة واحدة . أولاً ، سأوضح لك كيفية حذف صورك باستخدام برنامج موجود بالفعل على جهاز Mac الخاص بك ، وبعد ذلك سأخبرك ببعض التطبيقات المجانية التي تتيح لك حذف جميع الصور من جهاز iPhone الخاص بك بدون توصيله بجهاز الكمبيوتر.
ما يجب معرفته قبل حذف صورك
عندما تلتقط صورة على جهاز iPhone الخاص بك ، ينتهي بها الأمر فلم الة التصوير في ال الصور برنامج. حتى إذا كنت تخزن صورك في iCloud Storage أو Photo Stream ، تظل الصور في ألبوم الكاميرا حتى أنت حذفها. تطبيق الصور على جهاز Mac يفعل لديك خيار لإزالة الصور من جهاز iPhone بعد استيرادها ، ولكن هذا الخيار يختفي إذا لم تقم بإزالتها في المرة الأولى ، لذلك يعد هذا أمرًا محظورًا.
قبل حذف صورك ، تأكد من الاحتفاظ بنسخة احتياطية من الصور التي تهمك. عندما كنت أعمل في Apple ، كان من واجبي المؤسف أن أخبر الناس أنه لا توجد طريقة لنا لاستعادة الصور من أجهزة iPhone التالفة ، وفي كثير من الأحيان كانوا ينهارون بالبكاء. كان حزينا جدا. أتفهم سبب عدم قيام Apple بتسهيل حذف الصور من أجهزة iPhone.
تذكر ، إذا تم تخزين صورك في مكان واحد فقط ، فلن تكون نسخة احتياطية ، لذا تأكد من الاحتفاظ بنسخة احتياطية من جهاز الكمبيوتر أيضًا!
الطريقة الأولى: استخدام جهاز Mac الخاص بك
الطريقة المجربة والصحيحة لحذف جميع الصور من جهاز iPhone الخاص بك هي استخدام برنامج يسمى التقاط الصور على جهاز Mac الخاص بك.
كيفية فتح التقاط الصور على جهاز Mac الخاص بك
1. انقر فوق العدسة المكبرة في الزاوية العلوية اليمنى من الشاشة لفتح Spotlight. إنه على الجانب الأيمن من الساعة.
2. اكتب 'Image Capture' وانقر نقرًا مزدوجًا على تطبيق Image Capture لفتحه.

كيفية حذف جميع الصور من جهاز iPhone الخاص بك باستخدام التقاط الصور
1. انقر فوق iPhone الخاص بك ضمن 'الأجهزة' على اليسار.
2. انقر فوق أي صورة في الجانب الأيمن من النافذة بحيث يتم تمييزها باللون الأزرق.
3. اضغط القيادة + أ لتحديد كل صورك. أو بدلاً من ذلك ، انقر فوق القائمة 'تحرير' في الجزء العلوي من الشاشة واختر 'تحديد الكل'.
4. انقر فوق رمز علامة المنع في أسفل النافذة ، على يسار 'استيراد إلى:' مباشرةً.
5. انقر فوق حذف.
الطريقة الثانية: استخدام التطبيقات المجانية على جهاز iPhone الخاص بك
على مدار العامين الماضيين ، ظهر عدد من التطبيقات المجانية التي تتيح لك حذف الصور الموجودة على جهاز iPhone الخاص بك دون استخدام جهاز كمبيوتر. لقد اخترت ثلاثة تطبيقات شهيرة وذات تصنيف عالي تسهل حذف الصور من جهاز iPhone الخاص بك.
في وقت كتابة هذا التقرير ، كان ALPACA هو التطبيق المشهور الأعلى تقييمًا لحذف الصور من جهاز iPhone الخاص بك. سبب أهمية الشعبية هو أن أي تطبيق يمكن أن يحصل على تقييم 5 نجوم - إذا قام شخصان بمراجعته.
تجمع ALPACA الصور المتشابهة معًا لتسهيل انتقاء واختيار الصور التي ترغب في الاحتفاظ بها بسرعة. إنه يفعل أكثر من مجرد حذف صورك - فهو يجعل العملية فعالة. لقد سمعت فقط أشياء جيدة عنها ، وتقييمها شبه المثالي 5 نجوم يجعلها توصيتي رقم 1.
التطبيقات الأخرى ذات التصنيف العالي للتحقق منها هي منظف الصور ، وهو تطبيق بدون زخرفة يقوم بهذه المهمة ، و شرطي ، وهو تطبيق يتيح لك التمرير إلى اليسار أو اليمين لفرز الصور بسرعة في Camera Roll.
حان الوقت لالتقاط صور جديدة
لقد حذفت جميع الصور من جهاز iPhone وأفسحت المجال لصور جديدة - دون شد شعرك باستخدام تطبيق الصور. إذا كنت تستخدم أحد التطبيقات التي أوصيت بها لحذف صورك ، فأخبرني بأي منها وكيف كان يعمل من أجلك في قسم التعليقات أدناه.
شكرًا على القراءة ، وتذكر أن تدفعها للأمام ،
ديفيد ب.