سواء كنت تقوم بالتغيير إلى iPhone جديد لامع أو ترغب فقط في الحفاظ على أمان معلوماتك (مثلي!) ، فإن نسخ iPhone احتياطيًا إلى iTunes يعد طريقة رائعة لتخزين بيانات iPhone على جهاز الكمبيوتر الخاص بك في المنزل. عندما لا يقوم iPhone بالنسخ الاحتياطي إلى iTunes على جهاز الكمبيوتر الخاص بك ، يمكن أن يكون كذلك حقا مزعج. في هذا المقال ، سأريكم ماذا تفعل عندما لا يقوم iPhone بالنسخ الاحتياطي إلى iTunes على جهاز الكمبيوتر الخاص بك و كيفية إصلاح مشكلة النسخ الاحتياطي على iTunes من أجل الخير.
كيف يُفترض أن يعمل النسخ الاحتياطي من iPhone إلى iTunes
نسخ iPhone احتياطيًا إلى iTunes هو مفترض أن تكون سهلة. أنت بحاجة إلى جهاز iPhone وجهاز كمبيوتر و iTunes وكابل لتوصيل جهاز iPhone وجهاز الكمبيوتر.
قبل أن نبدأ في تحري الخلل وإصلاحه ، دعنا نتعرف على كيفية عمل iTunes Backup ، فقط حتى تكون متأكدًا من عدم فقد أي شيء. إذا وجدت أن شيئًا ما يحدث بشكل خاطئ ، فانتقل إلى القسم المسمى كيف يمكنني إصلاح جهاز iPhone لا يقوم بالنسخ الاحتياطي لجهاز الكمبيوتر الخاص بي باستخدام iTunes؟ .
هل قمت مؤخرًا بالترقية إلى macOS Catalina 10.15؟
إذا قمت مؤخرًا بترقية Mac إلى macOS Catalina 10.15 ، فربما تكون قد لاحظت أن iTunes مفقود. هذا امر عادي!
يجب عليك الآن إجراء نسخ احتياطي لجهاز iPhone الخاص بك باستخدام Finder. افتح Finder على جهاز Mac الخاص بك وانقر فوق iPhone الخاص بك أسفل المواقع .
في قسم النسخ الاحتياطية ، انقر فوق الدائرة المجاورة لـ قم بعمل نسخة احتياطية من جميع البيانات الموجودة على جهاز iPhone الخاص بك إلى جهاز Mac هذا . أخيرًا ، انقر فوق اعمل نسخة احتياطية الان .
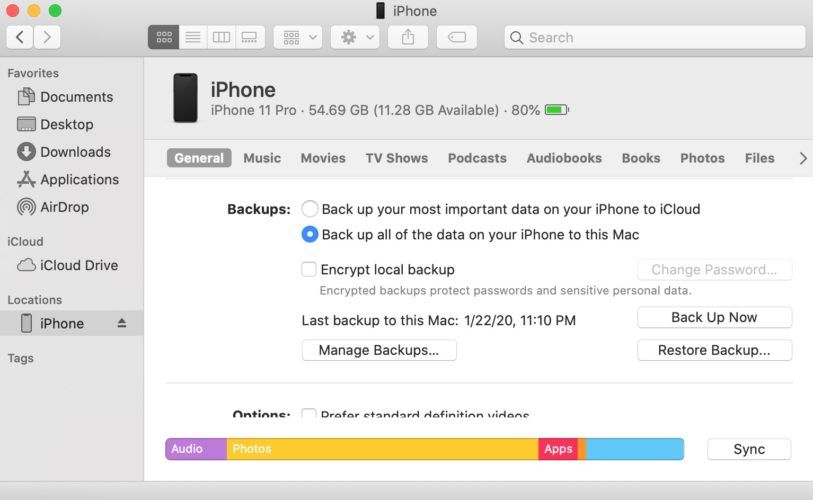
إذا لم تكن قد قمت بالتحديث إلى macOS Catalina 10.15 ، فاتبع الخطوات أدناه لإصلاح المشكلة مع iPhone الخاص بك!
1. تحقق من الكابل الخاص بك
تأكد من استخدام الكابل الصحيح. يجب أن يكون كبل برق من Apple أو كبل معتمد من MFi ، مما يعني أنه تم إنشاؤه باستخدام تقنية Apple التي تسمح له بالتحدث إلى كل من جهاز iPhone وجهاز الكمبيوتر الخاص بك.
2. يجب فتح iTunes تلقائيًا
بمجرد توصيل جهاز iPhone الخاص بك ، يجب أن يفتح iTunes تلقائيًا على جهاز الكمبيوتر الخاص بك. إذا لم يحدث ذلك ، فانقر نقرًا مزدوجًا على ملف أيقونة iTunes على سطح المكتب أو انتقل إلى قائمة البدأ و اختار اي تيونز من قائمة التطبيقات لفتحه.
3. تأكد من أن iPhone الخاص بك قيد التشغيل وحديث
تأكد من تشغيل جهاز iPhone الخاص بك وإلغاء قفله. قد يسألك iPhone عما إذا كان من المقبول الوثوق بهذا الكمبيوتر. إختر يثق .
4. تأكد من ظهور iPhone الخاص بك في iTunes
ستظهر أيقونة على شكل iPhone في iTunes. انقر فوقه ، وستنتقل إلى صفحة iPhone في iTunes. سيكون هناك الكثير من المعلومات على هذه الشاشة ، بما في ذلك الذاكرة المتوفرة لجهاز iPhone والرقم التسلسلي لجهاز iPhone ومعلومات حول أحدث نسخة احتياطية.
5. اختر النسخ الاحتياطي الآن
لإنشاء نسخة احتياطية جديدة من iPhone ، اختر اعمل نسخة احتياطية الان. قد تظهر بعض مربعات الحوار في iTunes مع أسئلة مثل ما إذا كنت تريد تشفير النسخة الاحتياطية أم لا أو إذا كنت تريد نقل المشتريات التي أجريتها على iPhone إلى iTunes. أجب عن كل سؤال للمتابعة.
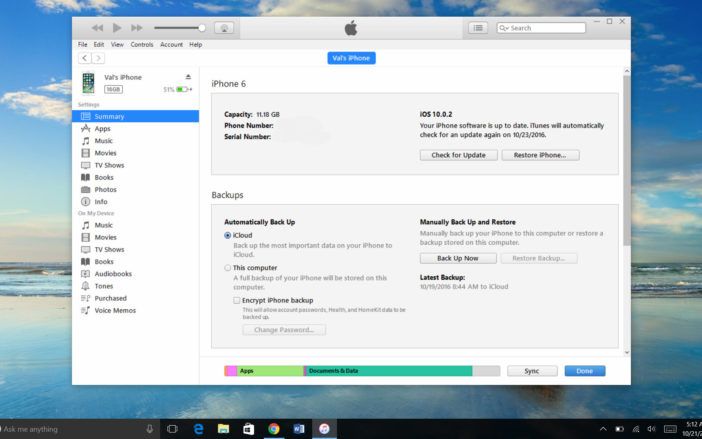
6. انتظر حتى يكتمل النسخ الاحتياطي
يجب أن ترى شريط تقدم أزرق يظهر في الجزء العلوي من iTunes. عند اكتمال النسخ الاحتياطي ، سترى إدخالًا جديدًا ضمن أحدث النسخ الاحتياطية. يتم الآن نسخ جميع المحتويات الموجودة على جهاز iPhone الخاص بك بشكل آمن إلى جهاز الكمبيوتر الخاص بك.
إذا كان كل شيء يعمل بالطريقة التي كان من المفترض أن يعمل بها ، فقد انتهيت. إذا لم يكن الأمر كذلك ، فاقرأ للحصول على حلول لبعض الأسباب الأكثر شيوعًا لعدم عمل نسخة احتياطية لجهاز iPhone على جهاز الكمبيوتر. حاول النسخ الاحتياطي مرة أخرى بعد كل خطوة من خطوات استكشاف الأخطاء وإصلاحها.
نصيحة احترافية: إذا لم يتعرف iTunes على جهاز iPhone الخاص بك على الإطلاق ، فراجع دليلنا حول ماذا تفعل إذا لم تتم مزامنة iPhone .
كيف يمكنني إصلاح جهاز iPhone لا يقوم بالنسخ الاحتياطي لجهاز الكمبيوتر الخاص بي باستخدام iTunes؟
1. أعد تشغيل جهاز الكمبيوتر وجهاز iPhone الخاص بك
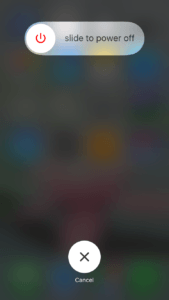 قد تكون مشكلة برمجية بسيطة هي سبب عدم عمل نسخة احتياطية لجهاز iPhone على iTunes على جهاز الكمبيوتر. هذا صحيح بشكل خاص إذا كنت قد استخدمت نفس الكمبيوتر والكابل و iPhone لعمل نسخة احتياطية من قبل. بعبارة أخرى ، أنت تعلم أنها نجحت من قبل ، لكنها لا تعمل هذا زمن.
قد تكون مشكلة برمجية بسيطة هي سبب عدم عمل نسخة احتياطية لجهاز iPhone على iTunes على جهاز الكمبيوتر. هذا صحيح بشكل خاص إذا كنت قد استخدمت نفس الكمبيوتر والكابل و iPhone لعمل نسخة احتياطية من قبل. بعبارة أخرى ، أنت تعلم أنها نجحت من قبل ، لكنها لا تعمل هذا زمن.
أعد تشغيل iPhone الخاص بك
افصل جهاز iPhone الخاص بك ، وأعد تشغيله بالضغط باستمرار على ملف زر الطاقة ، ويسمى أيضًا زر النوم / الاستيقاظ ، الموجود في الجانب الأيمن العلوي من جهاز iPhone الخاص بك. عندما تقول الشاشة اسحب لايقاف التشغيل ، مرر إصبعك من اليسار إلى اليمين عبر الكلمات.
قم بإعادة تشغيل جهاز الحاسوب الخاص بك
على جهاز الكمبيوتر الخاص بك ، أغلق أي برامج مفتوحة. اذهب إلى قائمة البدأ ، إختر قوة، وثم اغلق .
أعد تشغيل جهاز iPhone والكمبيوتر
أعد تشغيل الكمبيوتر وجهاز iPhone الخاص بك. قم بتوصيل جهاز iPhone الخاص بك مرة أخرى وحاول عمل نسخة احتياطية لجهازك.
2. جرب منفذ USB مختلف
يمكن أن تصبح منافذ USB على جهاز الكمبيوتر الخاص بك سيئة. للتأكد من أن هذا ليس سببًا لعدم عمل نسخ احتياطي لجهاز iPhone على جهاز الكمبيوتر باستخدام iTunes ، حاول توصيل كابل Lightning بمنفذ USB مختلف. بعد ذلك ، حاول إجراء نسخ احتياطي لجهاز iPhone الخاص بك مرة أخرى.
3. تحقق من تحديثات البرامج
يجب أن يعمل كل من iPhone وتطبيق iTunes والكمبيوتر على تشغيل أحدث البرامج المتاحة.
كيف أقوم بتحديث iTunes على جهاز الكمبيوتر الخاص بي الذي يعمل بنظام Windows؟
للتحقق من وجود تحديثات البرامج في iTunes ، انتقل إلى مساعدة و اختار تحقق من وجود تحديثات . قد تظهر شاشة تفيد بأن لديك الإصدار الحالي من iTunes ، أو ستوجهك خلال تثبيت أحدث إصدار.
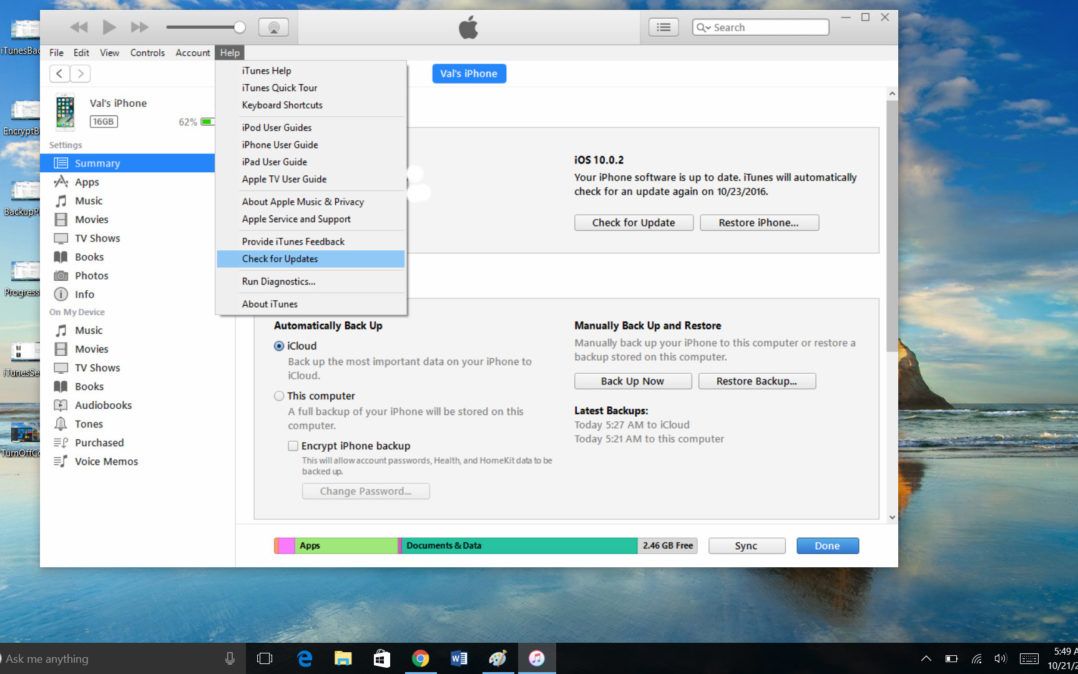
كيف أقوم بتحديث برنامج iPhone الخاص بي؟
يمكنك البحث عن تحديثات برامج iPhone باستخدام iTunes أو مباشرة من iPhone الخاص بك. في iTunes ، حدد الشيك 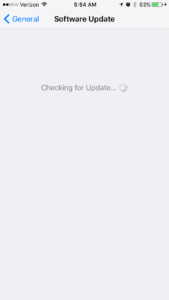 للتحديث على شاشة ملخص iPhone الخاصة بك. على جهاز iPhone الخاص بك ، انتقل إلى الإعدادات ← عام ← تحديث البرنامج . اتبع المطالبات لتثبيت أحدث إصدار إذا كان الإصدار الحالي لديك قديمًا.
للتحديث على شاشة ملخص iPhone الخاصة بك. على جهاز iPhone الخاص بك ، انتقل إلى الإعدادات ← عام ← تحديث البرنامج . اتبع المطالبات لتثبيت أحدث إصدار إذا كان الإصدار الحالي لديك قديمًا.
قم بتحديث تطبيقاتك
أثناء تواجدك فيه ، تأكد من تحديث التطبيقات على iPhone أيضًا. اذهب إلى التحديثات علامة التبويب في متجر التطبيقات و اختار تحديث الجميع . إذا لم يتم تحديث تطبيقاتك ، فراجع دليلنا حول إصلاح مشاكل تحديث التطبيق .
تحديث ويندوز
تحقق من جهاز الكمبيوتر الخاص بك لتحديثات البرامج أيضًا. للقيام بذلك ، انتقل إلى قائمة البدأ ، إختر إعدادات وثم التحديث والأمان . إختر تحقق من وجود تحديثات . قم بتثبيت أي تحديثات متاحة وحاول عمل نسخة احتياطية لجهاز iPhone الخاص بك مرة أخرى.
4. تأكد من وجود مساحة كافية على جهاز الكمبيوتر الخاص بك
يمكن أن يحتوي جهاز iPhone الخاص بك على الكثير من المعلومات ، لذا فليس من المستغرب أن النسخ الاحتياطي لهذه المعلومات يمكن أن يشغل مساحة كبيرة على جهاز الكمبيوتر الخاص بك. إذا تلقيت خطأ عند محاولة إجراء نسخ احتياطي لجهاز iPhone الخاص بك والذي يفيد بعدم وجود مساحة كافية على القرص ، فهذا يعني أن جهاز iPhone لن يقوم بالنسخ الاحتياطي إلى جهاز الكمبيوتر الخاص بك لأنه لا توجد مساحة كافية على جهاز الكمبيوتر للنسخ الاحتياطي.
يمكنك إخلاء مساحة عن طريق حذف الملفات من جهاز الكمبيوتر الخاص بك. طريقة سهلة للقيام بذلك هي حذف النسخ الاحتياطية القديمة من iPhone. يمكنك القيام بذلك مباشرة من iTunes.
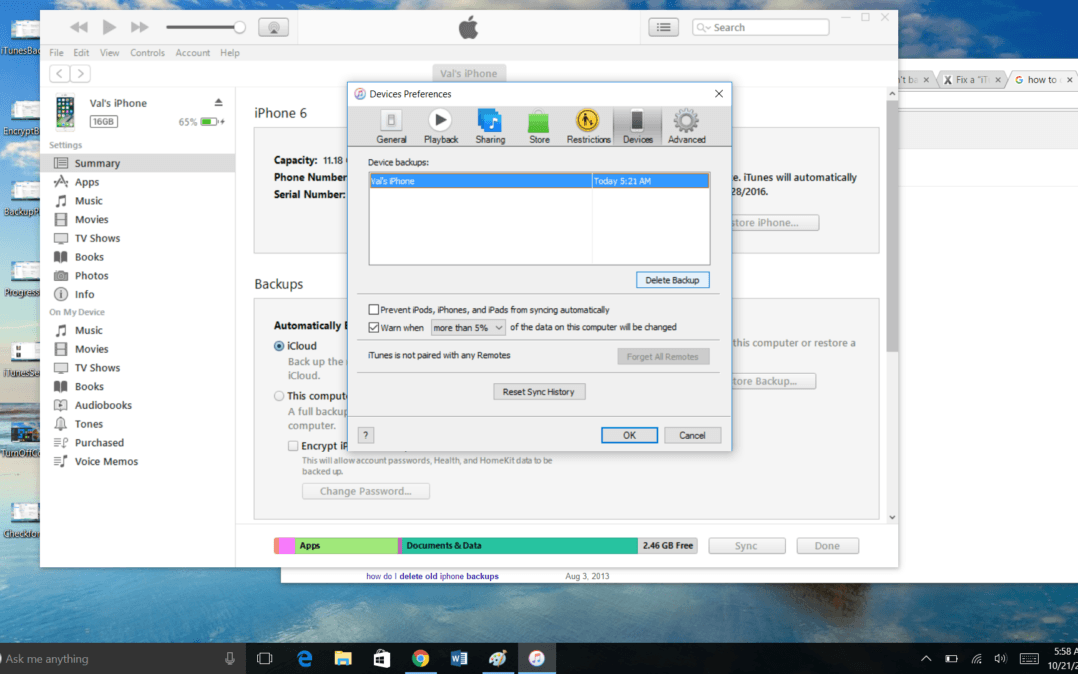
اذهب إلى عدل القائمة و اختار التفضيلات . سوف يظهر مربع يطفو على السطح. اختر ال الأجهزة علامة التبويب في مربع الحوار هذا. انقر فوق نسخة احتياطية قديمة ثم اختر حذف النسخة الاحتياطية . إذا كان لديك العديد من ملفات النسخ الاحتياطي ، فافعل ذلك مع أي عدد تريده من الملفات القديمة.
أوصي بالاحتفاظ بأحدث نسخة احتياطية على الأقل إذا استطعت. سيؤدي كل ملف تقوم بحذفه إلى إفراغ مساحة على جهاز الكمبيوتر الخاص بك. عند الانتهاء ، حاول النسخ الاحتياطي مرة أخرى.
5. تحقق من برنامج أمان الكمبيوتر الخاص بك بحثًا عن المشكلات
يعد الحفاظ على أمان الكمبيوتر والمعلومات الخاصة بك أمرًا ذكيًا. لكن برامج الأمان التي تمنع iPhone من المزامنة مع iTunes ليست ذكية جدًا.
تحقق من برنامج الأمان الخاص بك لمعرفة ما إذا كان يمنع جهاز iPhone أو iTunes الخاص بك من العمل بشكل صحيح. إذا واجهت مشكلة هناك ، فحاول استخدام قائمة المساعدة للحصول على إرشادات دقيقة حول كيفية تفويض جهاز أو تطبيق.
كم من الوقت يستغرق تصريح العمل بعد البصمات
أنت الآن أحد خبراء النسخ الاحتياطي على iPhone. نسخ احتياطي سعيد!
أنت الآن تعرف كيفية عمل نسخة احتياطية من iPhone على جهاز الكمبيوتر الخاص بك وماذا تفعل عندما لا يقوم iPhone الخاص بك بالنسخ الاحتياطي إلى iTunes. تحقق من بقية Payette Forward للحصول على مزيد من النصائح حول كيفية تحقيق أقصى استفادة من iPhone الخاص بك ، وإذا كان لديك المزيد من الأسئلة ، فأنا أحب أن أسمع منك في قسم التعليقات أدناه.