مساحة التخزين تنفد ولا تعرف ماذا تفعل. لقد لاحظت ذلك نظام تستهلك مساحة تخزين كبيرة ولست متأكدًا من السبب. في هذا المقال ، سأفعل شرح ما هو 'النظام' في تخزين Mac وشرح كيفية إزالته !
النظام في تخزين Mac: شرح
يتكون 'النظام' في وحدة تخزين Mac بشكل أساسي من النسخ الاحتياطية والملفات المخزنة مؤقتًا. إنه مصمم لتخزين ملفات Mac المؤقتة الخاصة بك. تبدأ مساحة تخزين جهاز Mac بالملء بسرعة عندما يحفظ مجموعة من الملفات المؤقتة.
تقوم أجهزة Mac تلقائيًا بحذف بعض الملفات المؤقتة. ومع ذلك ، لا يتم دائمًا حذف الملفات غير المفيدة الأخرى ، مما يؤدي إلى وجود جزء كبير من النظام في وحدة تخزين Mac.
كيفية إزالة النظام من تخزين Mac
أولاً ، انقر فوق رمز Apple في الزاوية العلوية اليسرى من الشاشة. ثم اضغط حول هذا Mac -> التخزين . ستجد هنا بالضبط ما يشغل مساحة على جهاز Mac الخاص بك. كما ترى ، يستهلك النظام حاليًا 10.84 غيغابايت من مساحة التخزين.
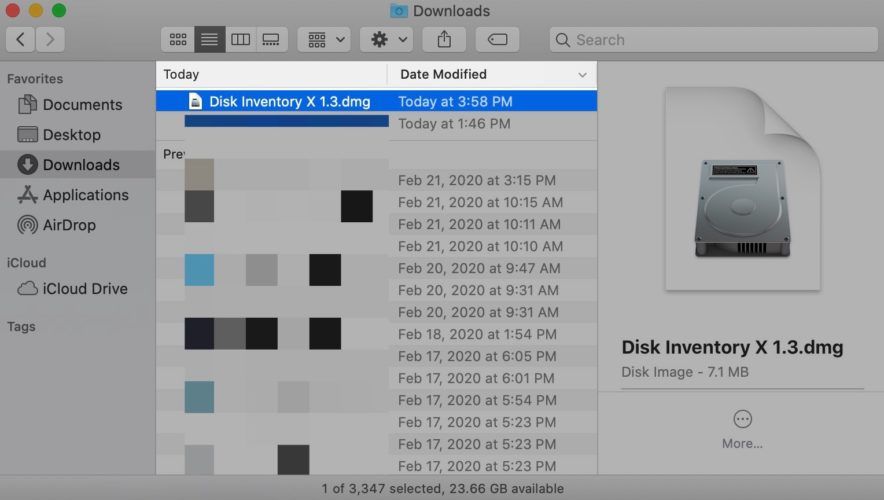
يمكنك العثور على بعض الطرق السهلة لتوفير مساحة تخزين Mac إذا قمت بالنقر فوق 'نعم' يدير . انقر فوق الزر الموجود على يمين التوصية ومعرفة ما إذا كان ذلك يساعدك في تقليل النظام في تخزين Mac. زوجان من هذه التوصيات بنقرة واحدة فقط!
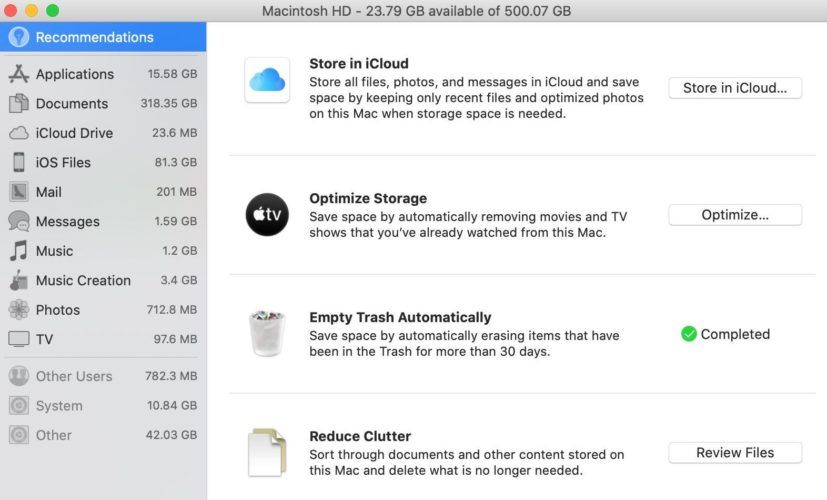
هناك طريقة أخرى لمسح تخزين النظام في Mac وهي إعادة إنشاء فهرس Spotlight على جهاز Mac الخاص بك. إذا كنت تواجه بعض المشكلات في بحث Spotlight ، فسيساعدك هذا في حل المشكلة.
انقر فوق أيقونة Apple في الزاوية العلوية اليسرى من الشاشة. ثم اضغط تفضيلات النظام -> Spotlight . أخيرًا ، انقر فوق ملف خصوصية التبويب.
اضغط على زر علامة الجمع (+) في الزاوية اليسرى السفلية من النافذة لإضافة أنواع الملفات التي ترغب في إعادة فهرستها. أوصي باختيار كل نوع ملف إذا كانت هذه هي المرة الأولى التي تعيد فيها فهرسة Spotlight. انقر إختر في الركن الأيمن السفلي من النافذة بمجرد تحديد الملفات التي تريد إعادة فهرستها.
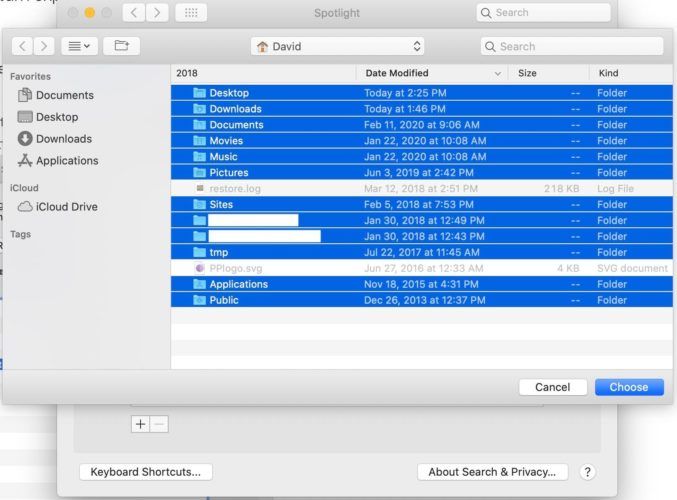
انقر فوق X في الزاوية العلوية اليسرى لإنهاء تفضيلات النظام. سيبدأ إعادة الفهرسة بمجرد إغلاق تفضيلات النظام. الدفع مقالة دعم Apple إذا كنت بحاجة إلى مزيد من المساعدة في إعادة فهرسة Spotlight على جهاز Mac الخاص بك.
هل لا يزال النظام يستهلك الكثير من مساحة تخزين Mac؟
عندما تستمر هذه المشكلة ، من الأفضل أن تكتشف بالضبط ما يندرج تحت فئة النظام على جهاز Mac الخاص بك. تشغيل Disk Inventory X يمكنه فعل ذلك بالضبط! فائدة تحميل مجاني وسيمنحك تحليلًا تفصيليًا للغاية لما يشغل مساحة تخزين على جهاز Mac.
بعد تنزيل الأداة ، افتح مكتشف وانقر التحميلات . انقر نقرًا مزدوجًا فوق جرد القرص X 1.3 .
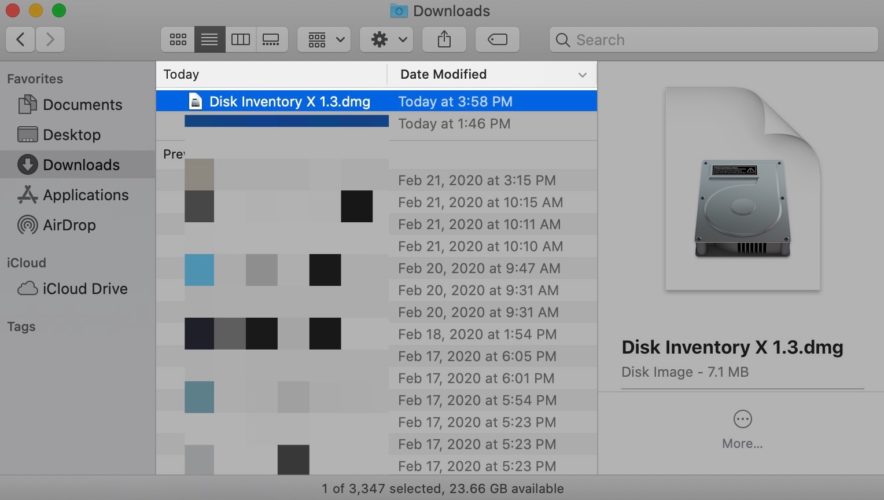
يقول iphone أن سماعات الرأس موصولة عندما لا تكون كذلك
انقر فوق رمز Disk Inventory X لفتح الأداة المساعدة. من المحتمل أن يمنعك Mac الخاص بك من فتح هذه الأداة لأنه لا يمكن التحقق من المطور. إذا رأيت هذه النافذة المنبثقة على جهاز Mac الخاص بك ، فانقر فوق رمز علامة الاستفهام .
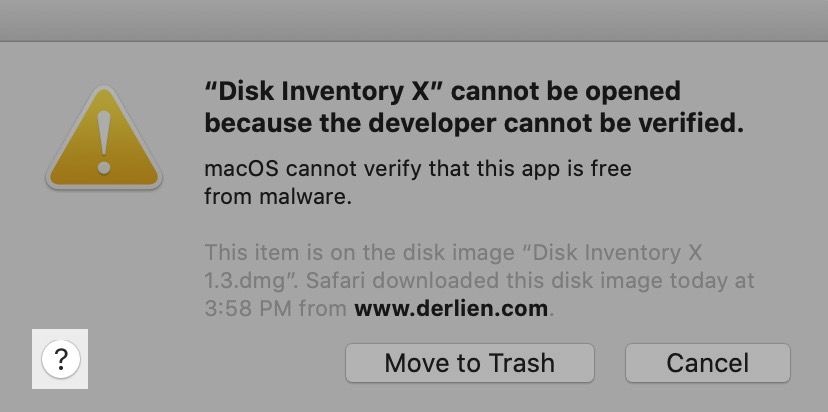
بعد ذلك ، انقر فوق افتح الجزء 'عام' لي .
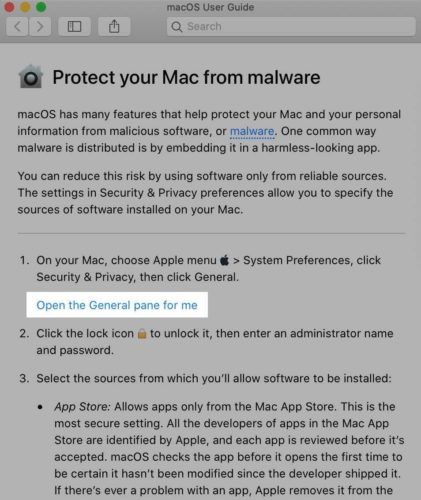
أخيرًا ، انقر فوق افتح على أي حال لمنح Mac الإذن بتشغيل Disk Inventory X.
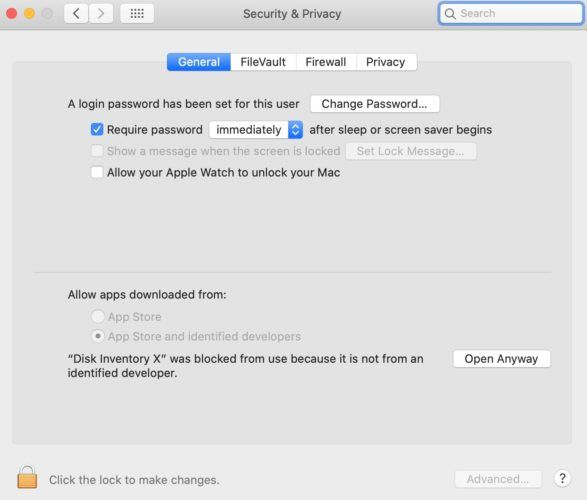
الآن بعد أن منحت الإذن لجهاز Mac الخاص بك ، افتح Disk Inventory X. انقر فوق نظام لمعرفة بالضبط ما يشغل مساحة تخزين النظام على جهاز Mac.
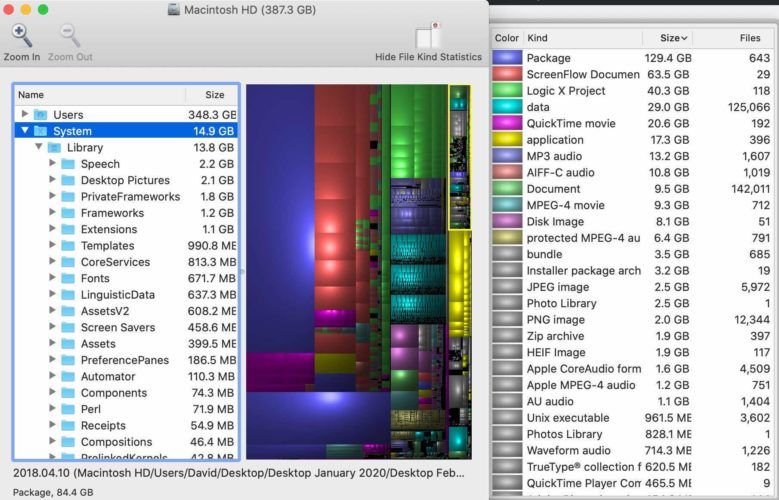
بمجرد تحديد بعض الملفات التي يمكن حذفها ، افتح مكتشف وابحث عن اسم الملفات التي تريد حذفها. اسحب الملفات إلى سلة المهملات لحذفها!
جميع الأنضمة داهبة
نأمل أن تساعدك هذه المقالة في حل مشكلة التخزين على جهاز Mac الخاص بك. هل وجدت حلاً مختلفًا لهذه المشكلة؟ اترك لنا تعليقًا بالأسفل!