تريد تحديث iPhone الخاص بك باستخدام جهاز Mac الخاص بك ، لكنك لست متأكدًا من كيفية ذلك. إذا كان لديك جهاز Mac يعمل بنظام macOS 10.15 أو أحدث ، فقد تغيرت العملية! في هذا المقال ، سأشرح كيفية تحديث iPhone الخاص بك باستخدام Finder .
أين ذهب iTunes؟
عندما أصدرت Apple macOS Catalina 10.15 ، تم استبدال iTunes بالموسيقى ، بينما تم نقل إدارة الجهاز والمزامنة إلى Finder. يمكن العثور على مكتبة الوسائط الخاصة بك في الموسيقى ، ولكنك ستستخدم الآن Finder للقيام بأشياء مثل التحديث والنسخ الاحتياطي لجهاز iPhone الخاص بك. إذا كان جهاز Mac يعمل بنظام macOS 10.14 Mojave أو أقدم ، أو إذا كنت تمتلك جهاز كمبيوتر شخصي ، فستظل تستخدم iTunes لتحديث جهاز iPhone.
كيفية تحديث iPhone الخاص بك باستخدام Finder
قم بتوصيل جهاز iPhone بجهاز Mac الخاص بك باستخدام كابل Lightning وافتح Finder. انقر فوق iPhone الخاص بك أسفل المواقع على الجانب الأيسر من Finder. قد تحتاج إلى فتح قفل جهاز iPhone الخاص بك والنقر فوق يثق إذا تلقيت ثق بهذا الكمبيوتر نافذة منبثقة على جهاز iPhone الخاص بك.
بعد ذلك ، انقر فوق ملف جنرال لواء علامة التبويب في الباحث. انقر فحص التحديثات في ال برمجة القطاع الثامن. إذا كان هناك تحديث متاح ، انقر فوق التنزيل والتثبيت . تأكد من إبقاء جهاز iPhone الخاص بك متصلاً بجهاز الكمبيوتر الخاص بك حتى يكتمل التحديث.
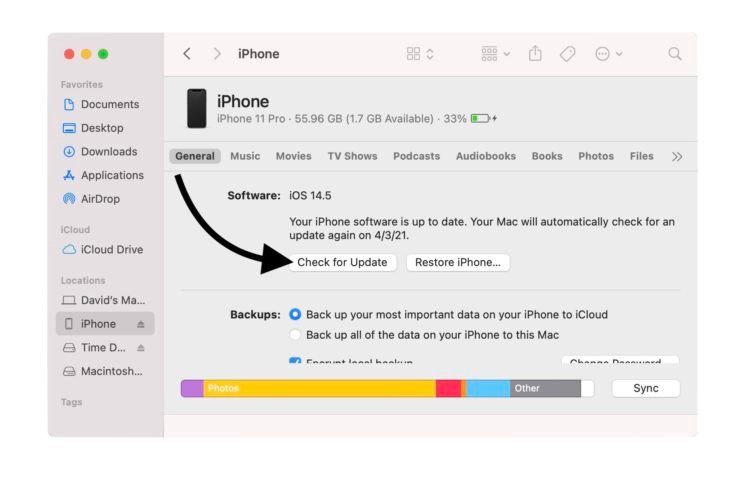
هل تواجه مشكلة في تحديث جهاز iPhone الخاص بك؟
قد تؤدي مشكلات البرامج ومشكلات الاتصال بالإنترنت ونقص مساحة التخزين إلى منع تحديث جهاز iPhone الخاص بك. تحقق من مقالتنا الأخرى لمعرفة ما يجب القيام به عندما يكون لديك لن يتم تحديث iPhone !
iPhone الخاص بك محدث!
لقد قمت بتحديث iPhone الخاص بك بنجاح باستخدام Finder! تأكد من مشاركة هذه المقالة على وسائل التواصل الاجتماعي لتعليم أصدقائك وعائلتك كيفية تحديث أجهزة iPhone الخاصة بهم أيضًا. اترك تعليقًا أدناه إذا كان لديك أي أسئلة أخرى حول Finder أو جهاز iPhone الخاص بك.