جهاز iPhone الخاص بك غير متصل بالبلوتوث ولست متأكدًا من السبب. Bluetooth هي تقنية تقوم بتوصيل جهاز iPhone الخاص بك لاسلكيًا بأجهزة Bluetooth ، مثل سماعات الرأس أو لوحات المفاتيح أو سيارتك. هناك عدد من الأسباب لعدم عمل البلوتوث على جهاز iPhone ، وسنوجهك خلال عملية استكشاف الأخطاء وإصلاحها خطوة بخطوة. في هذه المقالة سوف نشرح لماذا لا يتصل iPhone الخاص بك بالبلوتوث ويظهر لك كيف تحل المشكلة مرة واحدة وإلى الأبد.
إذا كنت تواجه مشكلة في توصيل جهاز iPhone الخاص بك ببلوتوث السيارة على وجه التحديد ، فإننا نوصي بإلقاء نظرة على مقالتنا كيف أقوم بتوصيل جهاز iPhone ببلوتوث السيارة؟ ها هي الحقيقة!
قبل أن نبدأ…
هناك بعض الأشياء التي نحتاج إلى التأكد من حدوثها قبل أن يتمكن iPhone الخاص بك من الاقتران بجهاز Bluetooth. أولاً ، لنتأكد من تشغيل البلوتوث. لتشغيل البلوتوث ، اسحب لأعلى من أسفل الشاشة لفتح مركز التحكم ، ثم اضغط على أيقونة البلوتوث  .
.
ستعرف أن البلوتوث قيد التشغيل عند تمييز الرمز باللون الأزرق. إذا كانت الأيقونة رمادية اللون ، فقد يكون ذلك عن طريق الخطأ غير متصل بأجهزة البلوتوث حتى اليوم التالي !
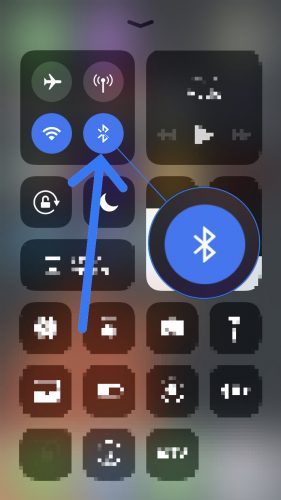
ثانيًا ، نحتاج إلى التأكد من أن جهاز البلوتوث الذي تحاول الاتصال به موجود في نطاق جهاز iPhone الخاص بك. على عكس أجهزة Wi-Fi التي يمكنها الاتصال من أي مكان (طالما أنها متصلة بالإنترنت) ، تعتمد أجهزة Bluetooth على التقارب. يبلغ نطاق البلوتوث عادةً حوالي 30 قدمًا ، ولكن تأكد من أن جهاز iPhone والجهاز بجوار بعضهما البعض مباشرةً أثناء استعراض هذه المقالة.
إذا كان جهاز iPhone الخاص بك لا يتصل بالبلوتوث ، فابدأ بمحاولة توصيله بجهازي بلوتوث منفصلين واحدًا تلو الآخر. في حالة اتصال أحد أجهزة Bluetooth بجهاز iPhone الخاص بك بينما لا يتصل الآخر به ، تكون قد حددت أن المشكلة تتعلق بجهاز Bluetooth معين ، وليس جهاز iPhone الخاص بك.
ما هي المدة التي يستغرقها العفو الخاص بالهجرة
كيفية إصلاح جهاز iPhone لا يتصل بالبلوتوث
إذا كان جهاز iPhone الخاص بك لا يزال غير متصل بالبلوتوث ، فسنحتاج إلى التعمق قليلاً لتشخيص مشكلتك. أولاً ، نحتاج إلى معرفة ما إذا كانت المشكلة ناتجة عن برنامج أو جهاز iPhone الخاص بك.
دعنا نتحدث عن الجهاز أولاً: يحتوي جهاز iPhone الخاص بك على هوائي يمنحه وظيفة Bluetooth ، ولكن هذا نفس الهوائي يساعد أيضًا جهاز iPhone على الاتصال بشبكة Wi-Fi. إذا كنت تواجه مشكلات في Bluetooth و Wi-Fi معًا ، فهذا تلميح إلى احتمال وجود مشكلة في جهاز iPhone. لكن لا تستسلم - لا يمكننا التأكد من ذلك حتى الآن.
اتبع الإرشادات التفصيلية لمعرفة سبب عدم اتصال iPhone الخاص بك بالبلوتوث حتى تتمكن من حل المشكلة إلى الأبد!
قم بإيقاف تشغيل جهاز iPhone الخاص بك ثم أعد تشغيله مرة أخرى
يعد إيقاف تشغيل جهاز iPhone وإعادة تشغيله خطوة بسيطة لتحرّي الخلل وإصلاحه يمكنها إصلاح مواطن الخلل البسيطة في البرامج والتي قد تكون سبب عدم اتصال جهاز iPhone الخاص بك بالبلوتوث.
أولا، اضغط مع الاستمرار على زر الطاقة لإيقاف تشغيل جهاز iPhone الخاص بك. أنتظر لأجل اسحب لايقاف التشغيل لتظهر على الشاشة ، وبعد ذلك انتقد رمز الطاقة من اليسار إلى اليمين لإيقاف تشغيل جهاز iPhone الخاص بك. انتظر حوالي 30 ثانية للتأكد من إيقاف تشغيل جهاز iPhone الخاص بك تمامًا.
لإعادة تشغيل جهاز iPhone الخاص بك ، اضغط مع الاستمرار على زر الطاقة مرة أخرى حتى يظهر شعار Apple على شاشتك. بعد إعادة تشغيل جهاز iPhone الخاص بك ، حاول الاتصال بجهاز Bluetooth الخاص بك مرة أخرى لمعرفة ما إذا كان قد تم حل المشكلة.
قم بإيقاف تشغيل Bluetooth وإعادة تشغيله مرة أخرى
يمكن أن يؤدي إيقاف تشغيل Bluetooth وإعادة تشغيله مرة أخرى في بعض الأحيان إلى إصلاح مواطن الخلل البسيطة في البرامج التي قد تمنع جهاز iPhone وجهاز Bluetooth من الاقتران. هناك ثلاث طرق لإيقاف تشغيل Bluetooth وإعادة تشغيلها مرة أخرى على جهاز iPhone الخاص بك:
قم بإيقاف تشغيل Bluetooth في تطبيق الإعدادات
- فتح إعدادات .
- مقبض بلوتوث
- اضغط على المفتاح بجانب البلوتوث. ستعرف أن البلوتوث مغلق عندما يكون المفتاح رماديًا.
- اضغط على المفتاح مرة أخرى لإعادة تشغيل البلوتوث. ستعرف أن البلوتوث قيد التشغيل عندما يكون المفتاح أخضر.
قم بإيقاف تشغيل Bluetooth في مركز التحكم
- اسحب لأعلى من أسفل أسفل شاشة iPhone لفتح مركز التحكم.
- اضغط على أيقونة البلوتوث ، الذي يشبه 'ب' ستعرف أن البلوتوث مغلق عندما يظهر الرمز باللون الأسود داخل دائرة رمادية.
- اضغط على أيقونة البلوتوث مرة أخرى لإعادة تشغيل Bluetooth. ستعرف أن البلوتوث قيد التشغيل عندما يكون الرمز أبيض داخل دائرة زرقاء.


قم بإيقاف تشغيل Bluetooth باستخدام Siri
- قم بتشغيل Siri من خلال الضغط مع الاستمرار على زر الشاشة الرئيسية ، أو بقول 'يا Siri'.
- لإيقاف تشغيل البلوتوث ، قل ، 'أوقف تشغيل البلوتوث.'
- لإعادة تشغيل البلوتوث ، قل ، 'تشغيل البلوتوث'.
بعد إيقاف تشغيل Bluetooth وإعادة تشغيل أي من هذه الطرق ، حاول إقران جهاز iPhone وجهاز Bluetooth مرة أخرى لمعرفة ما إذا كان قد أدى إلى حل مشكلتك.
قم بإيقاف تشغيل وضع الاقتران على جهاز Bluetooth الخاص بك ثم تشغيله مرة أخرى
إذا كان هناك خلل بسيط في البرنامج يمنع جهاز Bluetooth الخاص بك من الاتصال بجهاز iPhone الخاص بك ، فقد يؤدي إيقاف تشغيل وضع الاقتران وإعادة تشغيله إلى حل المشكلة.
سيكون لكل جهاز Bluetooth تقريبًا ملف مفتاح أو زر يجعل من السهل إدخال الجهاز وإخراجه من وضع الإقران. اضغط أو استمر في الضغط على هذا الزر أو قم بتشغيل جهاز Bluetooth لإخراجه من وضع الاقتران عبر Bluetooth.
 انتظر حوالي 30 ثانية ، ثم اضغط على الزر أو اقلب المفتاح مرة أخرى لإعادة الجهاز إلى وضع الإقران. بعد إيقاف تشغيل وضع الإقران وتشغيله مرة أخرى ، حاول توصيل جهاز Bluetooth بجهاز iPhone الخاص بك مرة أخرى.
انتظر حوالي 30 ثانية ، ثم اضغط على الزر أو اقلب المفتاح مرة أخرى لإعادة الجهاز إلى وضع الإقران. بعد إيقاف تشغيل وضع الإقران وتشغيله مرة أخرى ، حاول توصيل جهاز Bluetooth بجهاز iPhone الخاص بك مرة أخرى.ننسى جهاز البلوتوث
عندما تنسى جهاز بلوتوث ، يبدو الأمر كما لو أن الجهاز لم يكن متصلاً بجهاز iPhone مطلقًا. في المرة القادمة التي تقوم فيها بإقران الأجهزة ، سيكون الأمر كما لو كانوا متصلين لأول مرة. لنسيان جهاز Bluetooth:
- فتح إعدادات .
- مقبض بلوتوث
- اضغط على الزر الأزرق 'i'
 بجوار جهاز البلوتوث الذي تريد نسيانه.
بجوار جهاز البلوتوث الذي تريد نسيانه. - مقبض ننسى هذا الجهاز.
- عند المطالبة مرة أخرى ، انقر فوق نسيت الجهاز.
- ستعرف أنه قد تم نسيان الجهاز عندما لم يعد يظهر تحته أجهزتي في الإعدادات -> البلوتوث.
بمجرد نسيان جهاز البلوتوث ، أعد توصيله بجهاز iPhone عن طريق ضبط الجهاز في وضع الإقران. إذا تم الاقتران بجهاز iPhone الخاص بك وبدأت في العمل مرة أخرى ، فسيتم حل مشكلتك. إذا كنت لا تزال تواجه مشكلات Bluetooth على iPhone ، فسننتقل إلى إعادة تعيين البرامج.
إعادة تعيين إعدادات الشبكة
عند إعادة تعيين إعدادات الشبكة ، فإن البيانات الموجودة على جهاز iPhone الخاص بك من جميع أجهزة Bluetooth وشبكات Wi-Fi و VPN (شبكة افتراضية خاصة) سيتم مسح الإعدادات. ستمنح إعادة تعيين إعدادات الشبكة لجهاز iPhone الخاص بك بداية جديدة تمامًا عند الاتصال بأجهزة Bluetooth ، والتي يمكنها أحيانًا إصلاح مشكلات البرامج الأكثر تعقيدًا.
قبل إعادة تعيين إعدادات الشبكة ، تأكد من أنك تعرف جميع كلمات مرور Wi-Fi لأنه سيتعين عليك إعادة إدخالها بعد ذلك.
لماذا لا يتصل اي تيونز بجهاز الايفون الخاص بي
- فتح إعدادات .
- مقبض جنرال لواء.
- مقبض إعادة ضبط. (إعادة التعيين هي الخيار الأخير في الإعدادات -> عام).
- مقبض إعادة تعيين إعدادات الشبكة.
- أدخل رمز المرور الخاص بك عندما يُطلب منك ذلك على الشاشة.
- سيقوم جهاز iPhone الخاص بك بإعادة تعيين إعدادات الشبكة وإعادة تشغيل نفسه.
- عند إعادة تشغيل جهاز iPhone الخاص بك ، تمت إعادة تعيين إعدادات الشبكة.

الآن بعد أن تمت إعادة تعيين إعدادات الشبكة ، حاول إقران جهاز Bluetooth بجهاز iPhone الخاص بك مرة أخرى. تذكر أنه تم مسح جميع بيانات جهاز Bluetooth التي كانت موجودة على جهاز iPhone الخاص بك ، لذلك ستقوم بإقران الأجهزة كما لو كانت متصلة للمرة الأولى.استعادة DFU
الخطوة الأخيرة لتحرّي الخلل وإصلاحه في البرنامج عندما لا يتصل جهاز iPhone الخاص بك بالبلوتوث هي استعادة تحديث البرنامج الثابت للجهاز (DFU) . استعادة DFU هي الاستعادة الأكثر عمقًا التي يمكنك القيام بها على iPhone وهي حل أخير لمشكلات البرامج المزعجة.
قبل إجراء استعادة DFU ، تأكد من أنك قم بعمل نسخة احتياطية من جميع البيانات الموجودة على جهاز iPhone الخاص بك إلى iTunes أو iCloud إذا استطعت. نريد أيضًا توضيح ذلك - في حالة تلف جهاز iPhone الخاص بك بأي شكل من الأشكال ، يمكن أن يؤدي استعادة DFU إلى كسر جهاز iPhone الخاص بك.
بصلح
إذا كنت قد وصلت إلى هذا الحد وما زال جهاز iPhone الخاص بك غير متصل بالبلوتوث ، فقد تحتاج إلى إصلاح جهازك. يمكنك تعيين موعد في Genius Bar في متجر Apple المحلي لديك أو استخدم خدمة الإصلاح بالبريد من Apple. إذا كنت تبحث عن توفير بعض المال ، فإننا نوصي أيضًا باستخدام Puls.
نبض هي خدمة إصلاح سترسل لك فنيًا معتمدًا. سيصلحون iPhone في أقل من 60 دقيقة وسيغطيون جميع الإصلاحات بضمان مدى الحياة.
لا مزيد من البلوتوث الأزرق!
يتصل iPhone الخاص بك بالبلوتوث مرة أخرى ويمكنك العودة إلى استخدام جميع الملحقات اللاسلكية الخاصة بك. الآن بعد أن عرفت ما يجب فعله إذا لم يتصل iPhone الخاص بك بالبلوتوث ، تأكد من مشاركة هذه المقالة مع أصدقائك وعائلتك على وسائل التواصل الاجتماعي. لا تتردد في ترك تعليق أدناه إذا كان لديك أي أسئلة أخرى حول جهاز iPhone الخاص بك!
شكرا للقراءة،
ديفيد ل.

 انتظر حوالي 30 ثانية ، ثم اضغط على الزر أو اقلب المفتاح مرة أخرى لإعادة الجهاز إلى وضع الإقران. بعد إيقاف تشغيل وضع الإقران وتشغيله مرة أخرى ، حاول توصيل جهاز Bluetooth بجهاز iPhone الخاص بك مرة أخرى.
انتظر حوالي 30 ثانية ، ثم اضغط على الزر أو اقلب المفتاح مرة أخرى لإعادة الجهاز إلى وضع الإقران. بعد إيقاف تشغيل وضع الإقران وتشغيله مرة أخرى ، حاول توصيل جهاز Bluetooth بجهاز iPhone الخاص بك مرة أخرى. بجوار جهاز البلوتوث الذي تريد نسيانه.
بجوار جهاز البلوتوث الذي تريد نسيانه.